How to play WoW with a controller in 2025 TWW Patch 11.1.7
Greetings, heroes of Azeroth! If you have been wondering how to play WoW with a controller, this article is for you. We have also updated it with the latest information for 2025, so be sure to take a look!

Table of Contents
While some might think MMORPGs aren’t suited for playing with a controller, several major titles have proven otherwise. These games show that with the right setup, players can tackle raids and endgame content just as effectively as those using a keyboard and mouse. But what about World of Warcraft? Can you play WoW with a controller? Can it really deliver the same experience as playing on PC?
The short answer is yes, you can absolutely play WoW with a controller. But if you’re looking for all the details, check out our comprehensive guide on how to set it up and optimize your controls to make the most of your experience.
Current system overview
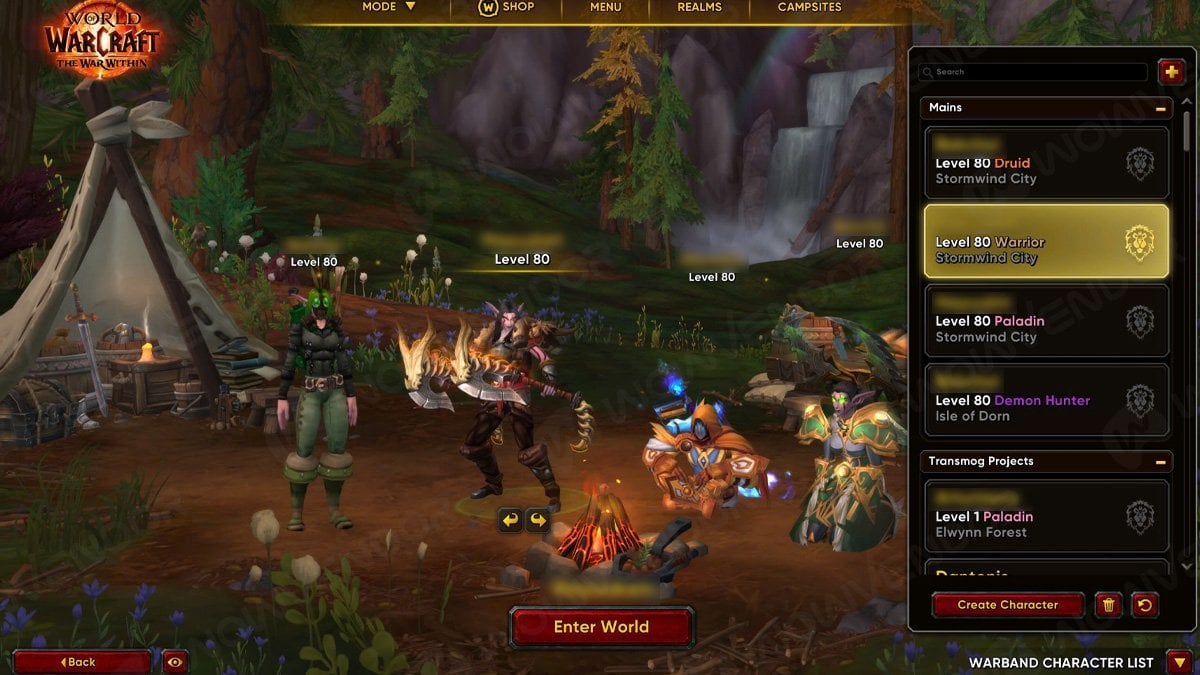
With the current system in The War Within patch 11.1.7, World of Warcraft controller support recognizes many gamepad models attached to your PC. You can assign device buttons to keybindings, but that’s it. Most controllers have about 16 buttons. That is not enough for all your class skills in WoW. And we haven’t even talked about navigating menus and interacting with the world. So if you expect to connect controller to WoW PC and play it as it is, you’re in for a rough ride.
But it’s not all that bad. WoW’s addon support has always been a game-changer, improving the player experience in countless ways. And yes, that includes addons designed specifically for gamepad support, making controller gameplay smoother and more intuitive.
Overall, there are two ways to set up a controller for World of Warcraft:
- Using the addon ConsolePort
- Using native support
Setting up a controller using ConsolePort addon
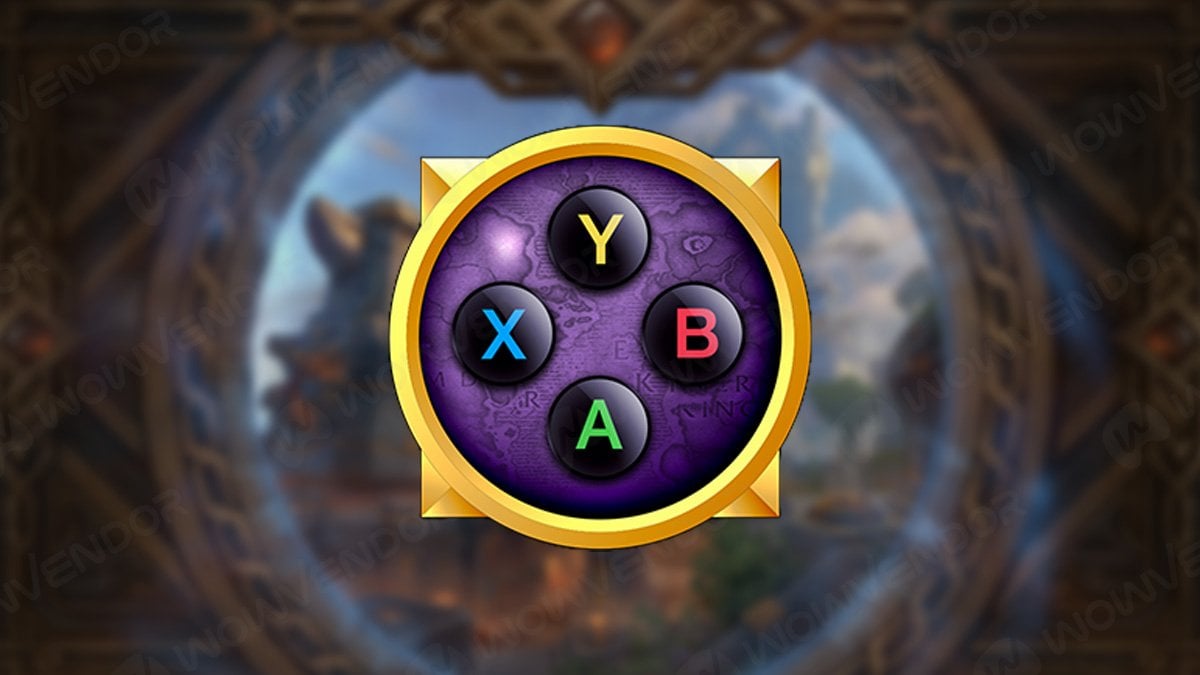
ConsolePort is an absolute must-have addon if you want to play WoW with controller. It offers deep customization options, letting you fine-tune controls for a smooth, comfortable experience. In fact, every high-level player tackling Mythic raids and M+ with a controller relies on ConsolePort to make it work.
If you want to use controller in World of Warcraft, we strongly recommend using ConsolePort for the best experience. Plus, with this addon, you can even play WoW on handheld devices like the Steam Deck!
Download ConsolePort
First, you’ll need to download ConsolePort. The easiest way is through the CurseForge app. All you need to do is search for the addon and click to install it. Alternatively, you can download it directly from the CurseForge website and install it manually.
When you log in on your character after installing the Addon, it will run automatically. You will be required to select what gamepad you use. Among the choices are:
- DualShock 4
- DualSense
- Xbox Controller
- Steam Deck
If you don’t use any of these, select the one that fits the device of your choice. For example, users of such handhelds as Rog Ally, Lenovo Legion Go, etc., should pick Steam Deck.
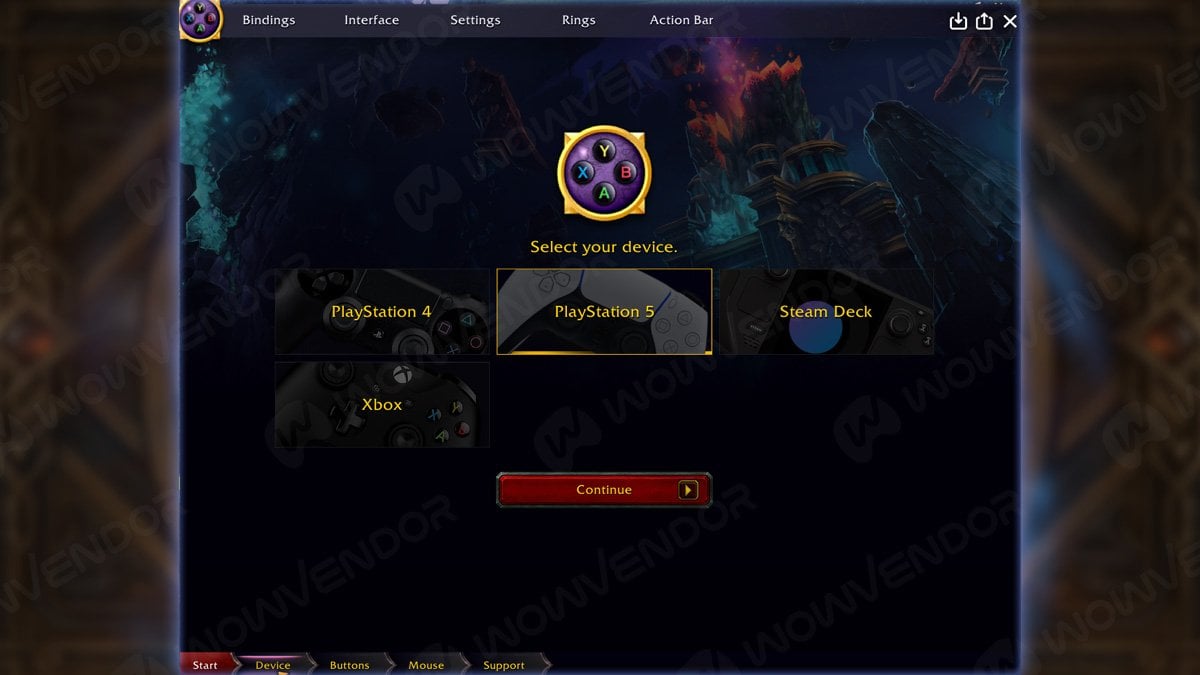
Once installed, ConsolePort will guide you through setting up your button layout and extra settings. You can either customize them to fit your playstyle or stick with the default setup for now.
After that, you’ll enter the main configuration window, where you can fine-tune various settings to create a comfortable setup tailored to your class and preferences. With so many options available, it might feel overwhelming at first. So, let’s go over each section and see how it works.
Bindings
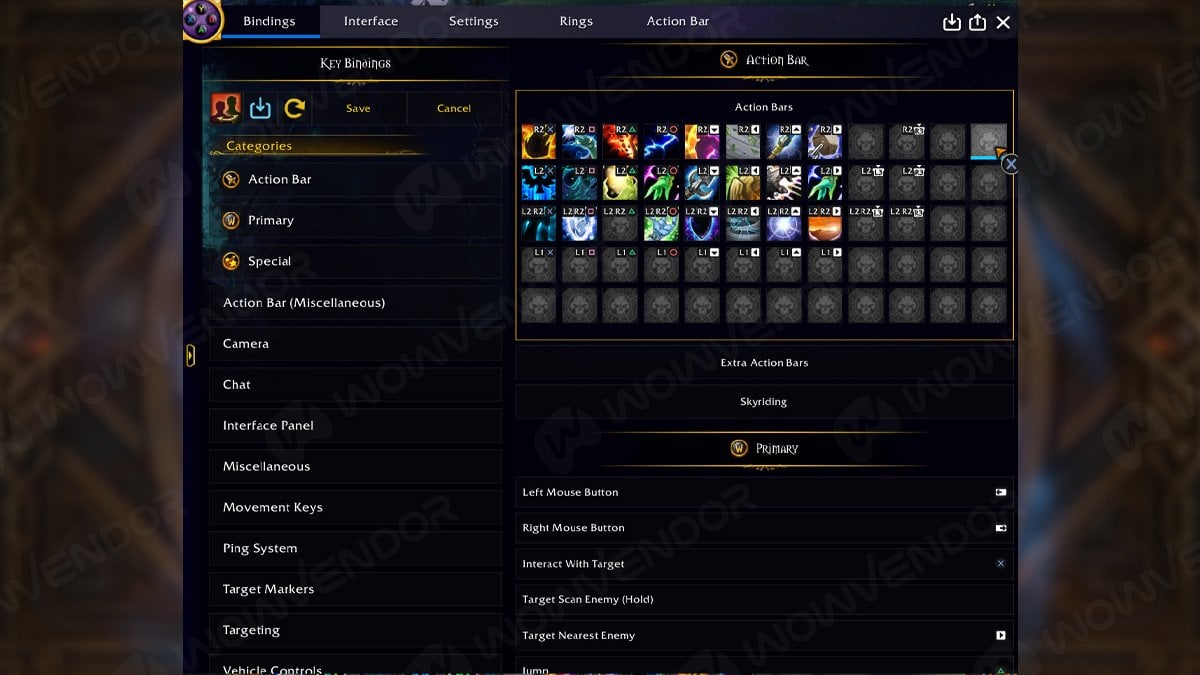
This window works just like the Keybindings section in WoW’s Options menu, letting you assign functions for any key you want. The game has a lot of keybinds. Many aren’t even used on a keyboard, so it’s the same for the controller. You don’t need to bind them all.
Still, if you need some specific keybinds, ConsolePort can help you map everything efficiently. If you’re worried about running out of buttons, ConsolePort solves that with modifier triggers, allowing up to 40+ keybinds. Even buttons like Share, PS, and Xbox can be used for additional bindings.
The notable sections here are:
| Section | Description |
|---|---|
| Action bar | Displays your keybindings for each hotbar slot and what’s currently assigned to it. You can drag abilities directly from your Spellbook and rearrange them here to customize your gamepad controls for WoW. |
| Primary | Includes actions for interacting with the world, such as Jump, Interact, and World Map. |
| Special | Helps overcome controller limitations by adding unique functions. For example, Toggle Raid Cursor activates a special cursor on your raid frames, letting you easily select members with the D-pad. Since the cursor works as a mouseover, you can efficiently heal even large groups. |
And don’t worry about Skyriding and the D.R.I.V.E. system! ConsolePort automatically switches your hotbar to the one designed for these mechanics. Flying with a gamepad feels even smoother and more intuitive using a gamepad!
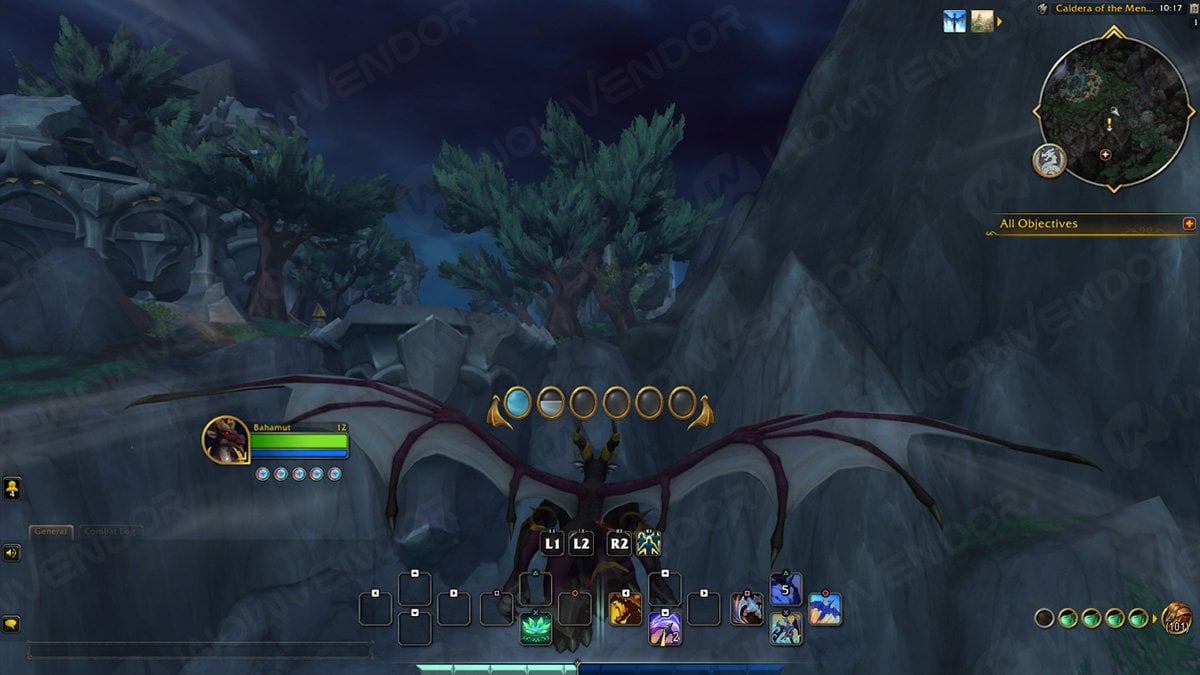
Interface
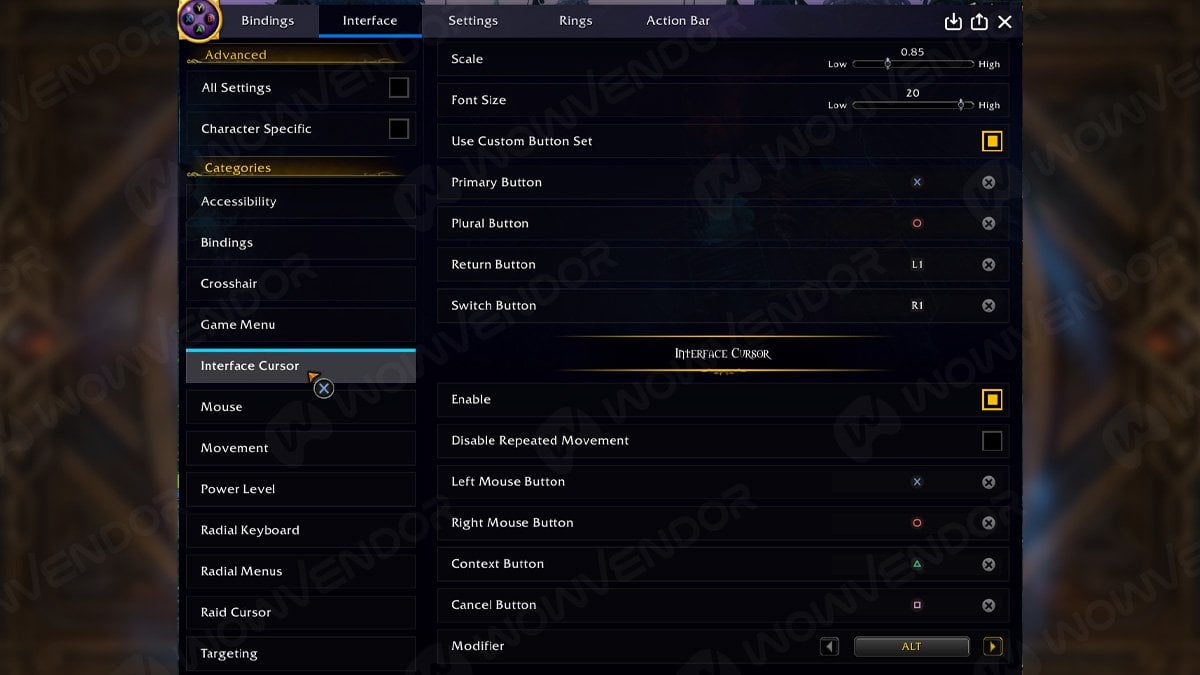
This menu lets you adjust settings for navigating menus and UI elements with a controller. ConsolePort isn’t just about hotbar bindings. It provides a fully integrated controller-friendly interface for a smooth experience.
Aside from interactions with the interface, you can customize Targeting, Analog Movement, and other key features to suit your playstyle.
Settings
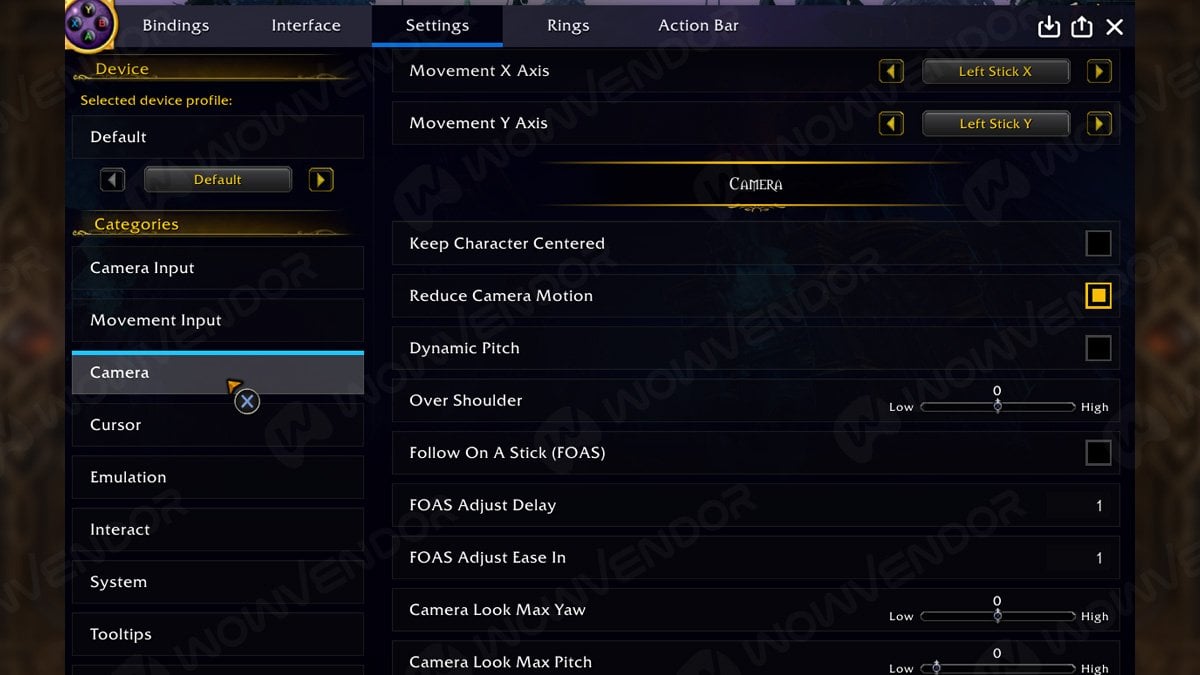
This window covers the technical settings for your controller. You can think of it as your controller setup tool for WoW where you can fine-tune analog stick behavior, invert camera movement, adjust camera speed, modify deadzone values, and customize everything to your preference.
Here, you can also adjust the way your camera works for a more immersive experience. You can keep it as is to replicate WoW’s default camera, or attach it to your character’s shoulder for a full third-person view, similar to games like Mass Effect and God of War. Experiment with these settings to find what works best for you!
Rings
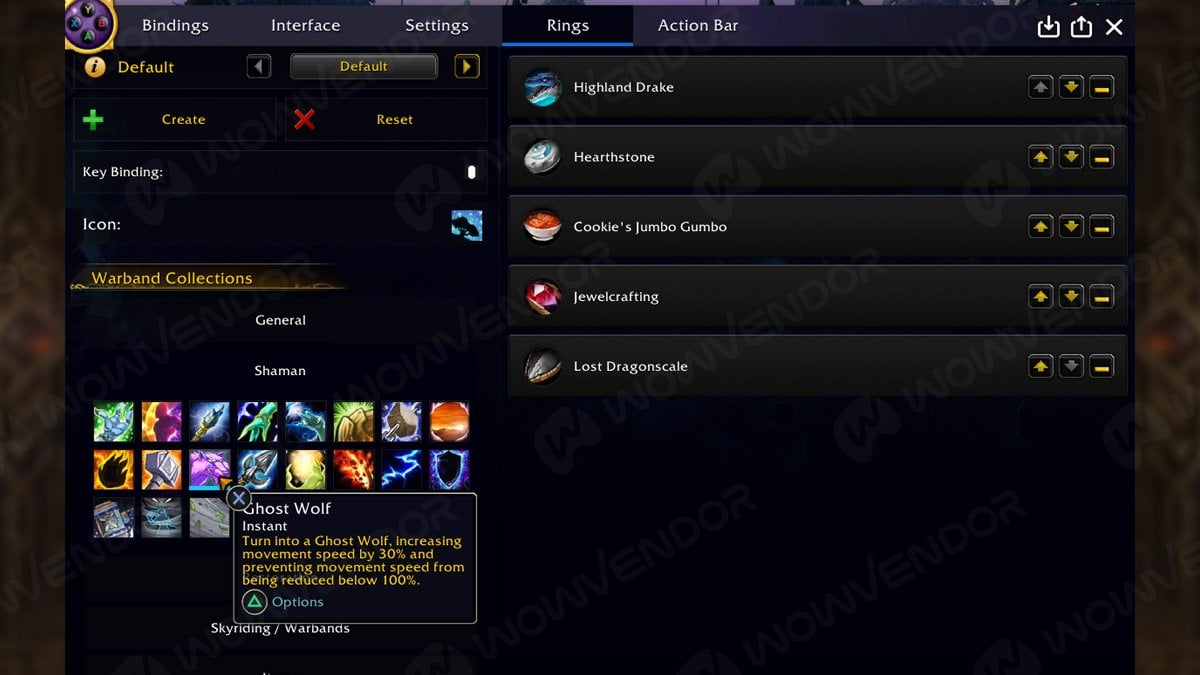
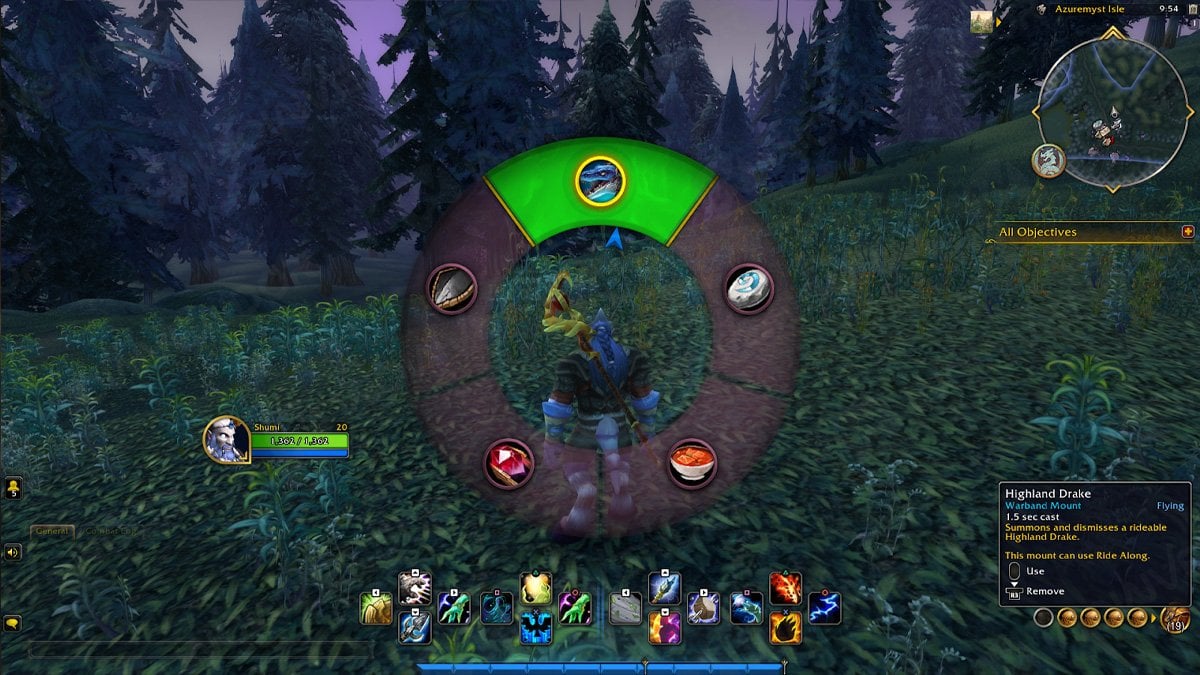
Rings are radial menus that let you quickly access anything you add to them. You can assign Professions for fast crafting, food and consumables for easy use without taking up action bar slots, or even your mount for quick summoning. If you’ve used addons like OPie, you’ll find this feature familiar.
By default, you have a utility Ring set. This Ring dynamically adds quest items and other relevant items for quick access. You can create additional rings, give them icons and names, and then add them to your hot bar for faster use.
Action Bar
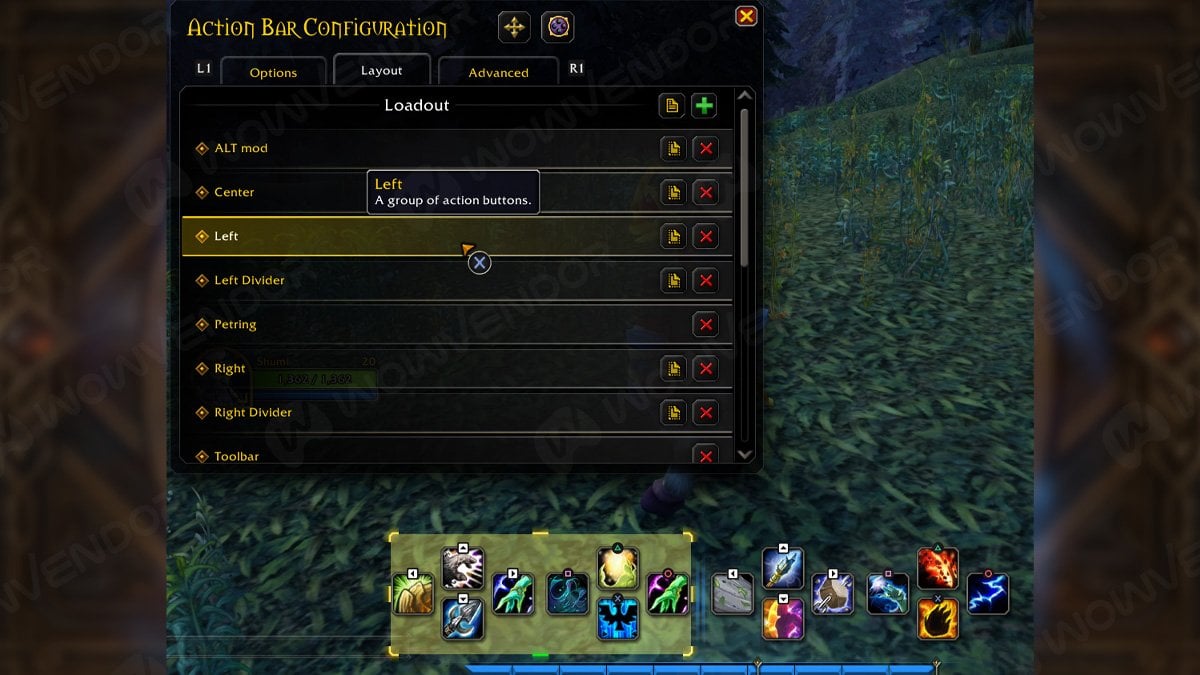
This menu lets you customize your hotbar layout, much like Edit Mode. You can drag, resize, and add new hotbars to fit your playstyle. If you don’t want to tweak everything manually, simply choose from the preset layouts.
Single-Button Assistant
Patch 11.1.7 introduced the Single-Button Assistant, a one-button rotation tool designed to simplify gameplay for new or casual players. It’s especially helpful when using a controller, whether you’re playing full-time with one or just starting out. Discover how it works in our Single-Button Assistant guide.
Settings example
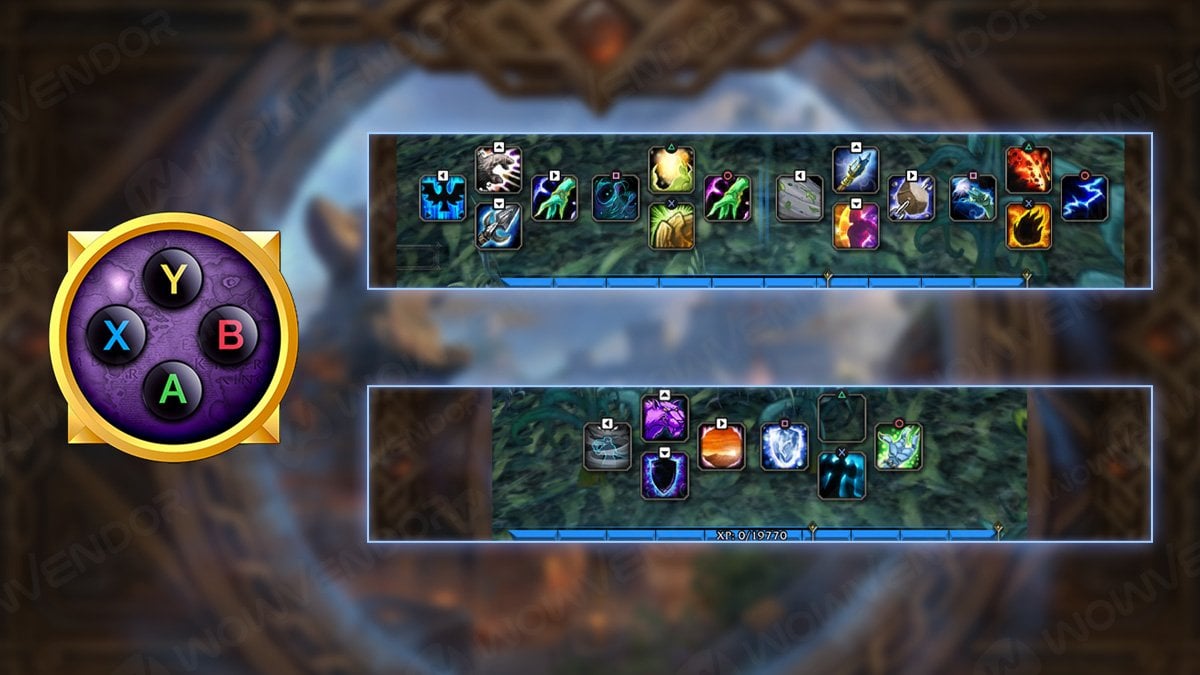
Below we are going to provide an example of WoW controller setup to help you start out with ConsolePort. You can play WoW using these, or use them as a base to tailor your settings to your liking.
Our goal when creating these settings was to emulate as closely as possible to Final Fantasy XIV. Of all MMORPGs on the market, it has the most similar gameplay to WoW. Many players use gamepads in FFXIV, and many are now looking to start playing WoW. So if you are familiar with gamepad controls in that game, this setting preset is definitely for you.
Note
To create this setup, we used the Playstation 5 DualSense controller.
Here are the steps you need to take:
- Follow this link to Paste.io. It will lead you to the page with the settings import string where you can copy it with one click.
- In the Addon menu, press the “Import” button in the top right corner and paste the copied string into a window.
- The menu then asks what settings you want to transfer. If you’re not sure, transfer all of them.
And that’s it! Your settings are now ready. Below, we’ll break down how our setup works in more detail.
Cross hotbars
We use cross hotbars for skill slots because they’re visually clean and easy to navigate. In this setup, your skills and spells are only accessible when using modifiers or their combinations. Without a modifier, each button on the gamepad serves one function. However, when you press a modifier, those same buttons instantly activate other abilities.
The main modifiers are: L2, R2, L1, and L2+R2. This gives you a total of 32 active slots for combat skills. If that’s not enough, you can add extra slots by using additional combinations like L1+L2 or L1+R2.
You can add spells and abilities to your hotbars by dragging them directly from the spellbook or placing them in the Binding window of the Addon menu. Here’s how to bind keys for controller in WoW:
| Main hotbars (L2 and R2 Modifiers) | Assign your most frequently used abilities here, like spammable attacks and core rotation skills. |
| D-pad | Use this for cooldowns and situational but important abilities that you need quick access to. |
| Secondary hotbars (L1 and L2+R2) | Reserve these for utility skills and niche abilities that aren’t used as often. |
| Rings for grouped abilities | Combine related skills into a Ring for easier access. For example, create a Ring for all Shaman’s totems or Paladin’s auras. That way, all these abilities will only take a single keybind. |
For example, here is a layout of skills for a Restoration Shaman at the start of their journey:
- On the R2 modifier side, we have DPS spells, as we use them the most during our solo adventures.
- The D-pad for this section has crowd-control abilities and an emergency defensive cooldown.
- The L2 modifier has healing abilities, with a D-pad dedicated to cooldowns, AoE healing, and Cleanse.
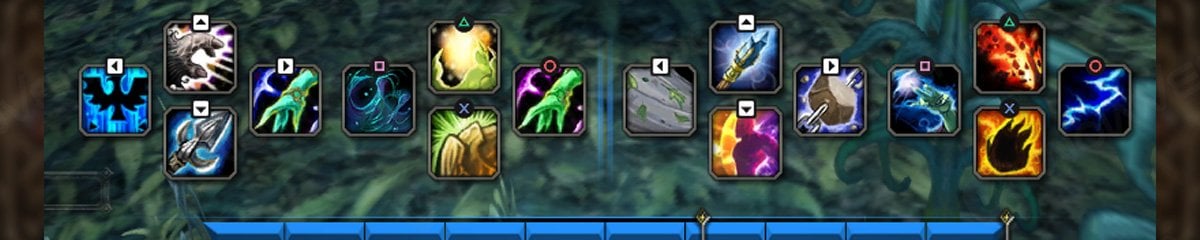
- The L2+R2 combination has niche abilities, such as out-of-combat resurrection, long personal and group buffs, as well as Ghost Wolf transformation.

- Basic actions like Interaction, Jump, and Map are assigned to buttons without modifiers for quick access. You can check the full layout anytime in the main menu of ConsolePort to familiarize yourself with the controls.
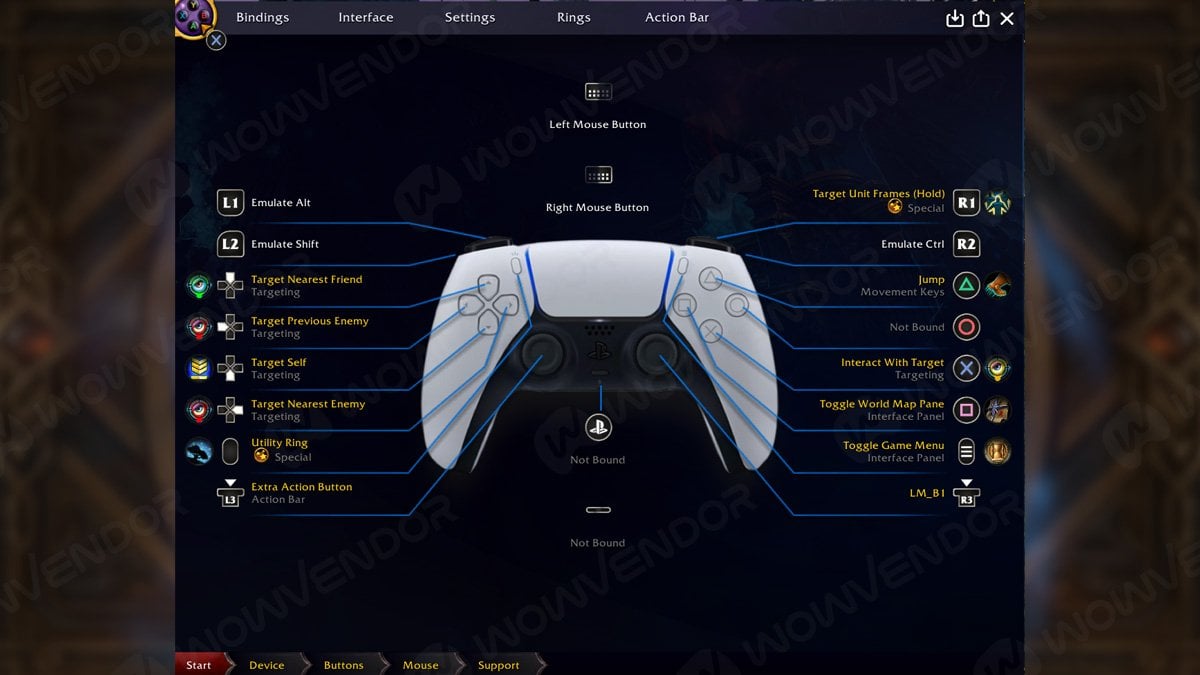
Targeting
Although many presets use active targeting by looking at the target, we decided to turn that feature off. This can be a little bit overwhelming, as your target constantly shifts around with your movement.
Instead, we use hard targeting with the D-pad:
- Left and Right on the D-pad cycle between targets in your field of vision, similar to how Tab-targeting works on the keyboard.
- Up on the D-pad will target the nearest friendly unit.
- Down will always target self.
If you want to enable the automatic target selection, go into the ConsolePort menu, select Interface, Targeting, and set Enemy Soft Targeting to Gamepad.
For Healers
As we mentioned before, ConsolePort has extra functions to help out healers. Compared to FFXIV, the sizes of both dungeon and raid groups in WoW are bigger, making healing more complex.
Considering mana management, healers in WoW often have to spot-heal players instead of relying on AoEs. This is why many use mouseover functions to quickly heal those in need, dispel negative statuses, etc.
ConsolePort has solutions for these situations, and here’s how they work in our setup. For dungeons:
- Hold R1 to activate Target Unit Frame Mode.
- Each party member’s frame will display a button prompt.
- Pressing the corresponding button instantly targets the designated party member.
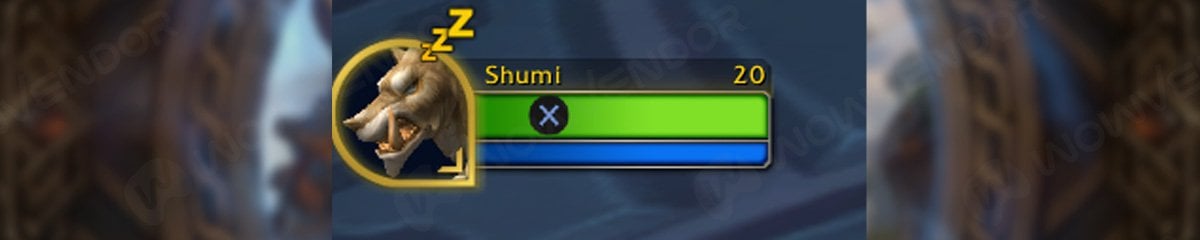
For raids:
- Press L1 + R1 to activate Toggle Raid Cursor.
- A special cursor will appear over the raid frames and it can be freely controlled by the D-pad.
- Move it with the D-pad to select the player you want to heal. That way you can swiftly select the player who needs help, as this cursor works as a mouseover.
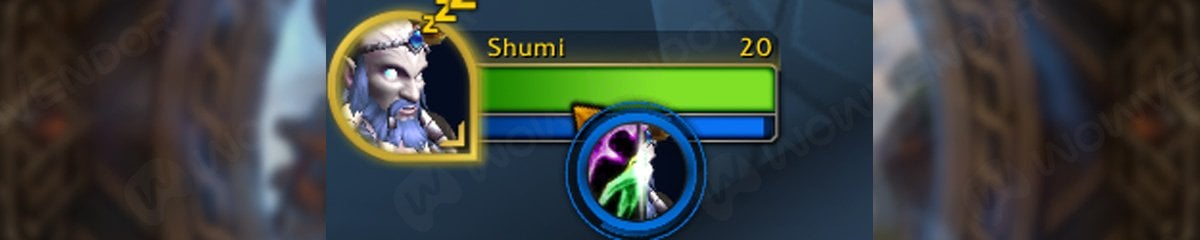
Best classes to play WoW with a controller
Although you can play any class you want, some are better suited to controller gameplay. Even if you’ve used a gamepad before, it still takes some time to get used to the control scheme and for your muscle memory to kick in.
If you are not sure what class to use for the start of your gamepad journey, pick a DPS class. DPS has the least responsibility in group content, meaning you can fully concentrate on your gameplay.
The fewer buttons the class has, the better. Specs like Retribution Paladin, Havoc Demon Hunter, Fury Warrior are perfect examples of such classes. When you get comfortable with targeting, you can try playing casters and ranged DPS. Tanks and Healers require more precision and UI management, so it’s best to save them for later when you’re fully adjusted to the layout.
Setting up a controller using native support

If you’re not a fan of addons, you can try to use native support to set up the gamepad for WoW.
Warning
Be aware that you won’t be able to achieve full integration.
Setting Gamepad
To turn on the WoW gamepad support, type this command into the chat:
/Console GamePadEnable 1It will allow you to use your controller if you’ve plugged it in. However, don’t do that right away. First, you’ll want to customize the HUD to make it friendlier to your new gaming approach.
It’s best to keep your ability slots limited to around 16 for easier memorization and smoother gameplay. This setup is manageable and ensures you can quickly access the skills you need.
Most players assign D-pad controls for situational abilities and use the remaining buttons for primary skills. If you want to save time, you can import a pre-configured interface that’s already been tested. Once that’s set, all that’s left is binding your abilities to fit your playstyle.
To start keybinding, enable the gamepad mode, go to HUD edit mode, and select quick keybinding. There, you can manually click controls or control combinations for every slot. You can choose 2 or 3 buttons simultaneously, and it’s a good idea because other game controls, like jumping, also take up buttons.
Since Dragonflight, we have the Action Targeting feature. This is crucial for playing WoW with a controller, as it lets you automatically cast spells on the target you’re facing without needing to manually select them. Since precise targeting with sticks can be tricky, enabling this setting makes combat much smoother and more intuitive. So be sure to turn it on!
Lastly, WoW has a handy feature called Interact. This single-button option lets you attack, loot, talk to NPCs, and more. It streamlines many in-game actions, making gameplay with a controller far more intuitive. If you’re using a gamepad, enabling this feature is a must.
Action Camera
ActionCam is another crucial feature in this gameplay approach. It’s a cinematic view mode you may enable at any point through the chat window. It lets you switch the camera to the position just behind your shoulder. All you need to do is to type in the chat:
/Console ActionCam OnActionCam also can help you track the targets, although it’s one of the advanced settings. You can view the whole list of these below.
There are also plenty of ActionCam addons. Two of them are:
- DynamicCam. It changes your PoV automatically based on the current situation, whether it be NPC interaction, teleport animation, or something else. It’s another example of a cinematic addon that helps you feel immersed, which Xbox and Playstation players love.
- Immersion. It adds NPC interaction and quest windows, making them feel more intuitive and familiar to modern gamers.
One major drawback of the shoulder view mode is its limited visibility. While it enhances cinematic immersion, it reduces your field of view. In high-action scenarios like raids, dungeons, or boss fights, it’s best to turn it off. Otherwise, you risk missing incoming attacks or stepping into danger.
Other useful addons

Although ConsolePort does the heavy lifting for integrating controllers in your WoW experience, there are some of the best addons for WoW controller support that can enhance the whole process, even if you use native support. We’ve included the link to download them on CurseForge for your convenience.
- OPie. For those who are not feeling the default Rings from ConsolePort. Opie is an addon that serves the same function, creating customizable Rings. Can be fully navigated with a gamepad.
- Dialogue UI. An addon that overhauls the look of dialogue windows. Has a full controller support, helping you navigate dialogues windows faster.
- GTFO. Many raiders are known to use this addon to have a sound notification for when your characters stand in the damage zone. It has vibration support, so your gamepad will remind you not to step into lava.
- DynamicCam. If the camera settings of ConsolePort are not enough for your needs, try this addon. As the name suggests, it allows you to manipulate the game camera, providing experience from new angles.
Conclusion
This is it for our WoW controller setup guide. We hope it can help you set up your controller in WoW, and you can now explore Azeroth and beyond in comfort. Happy hunting!
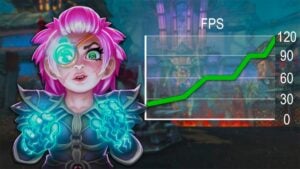








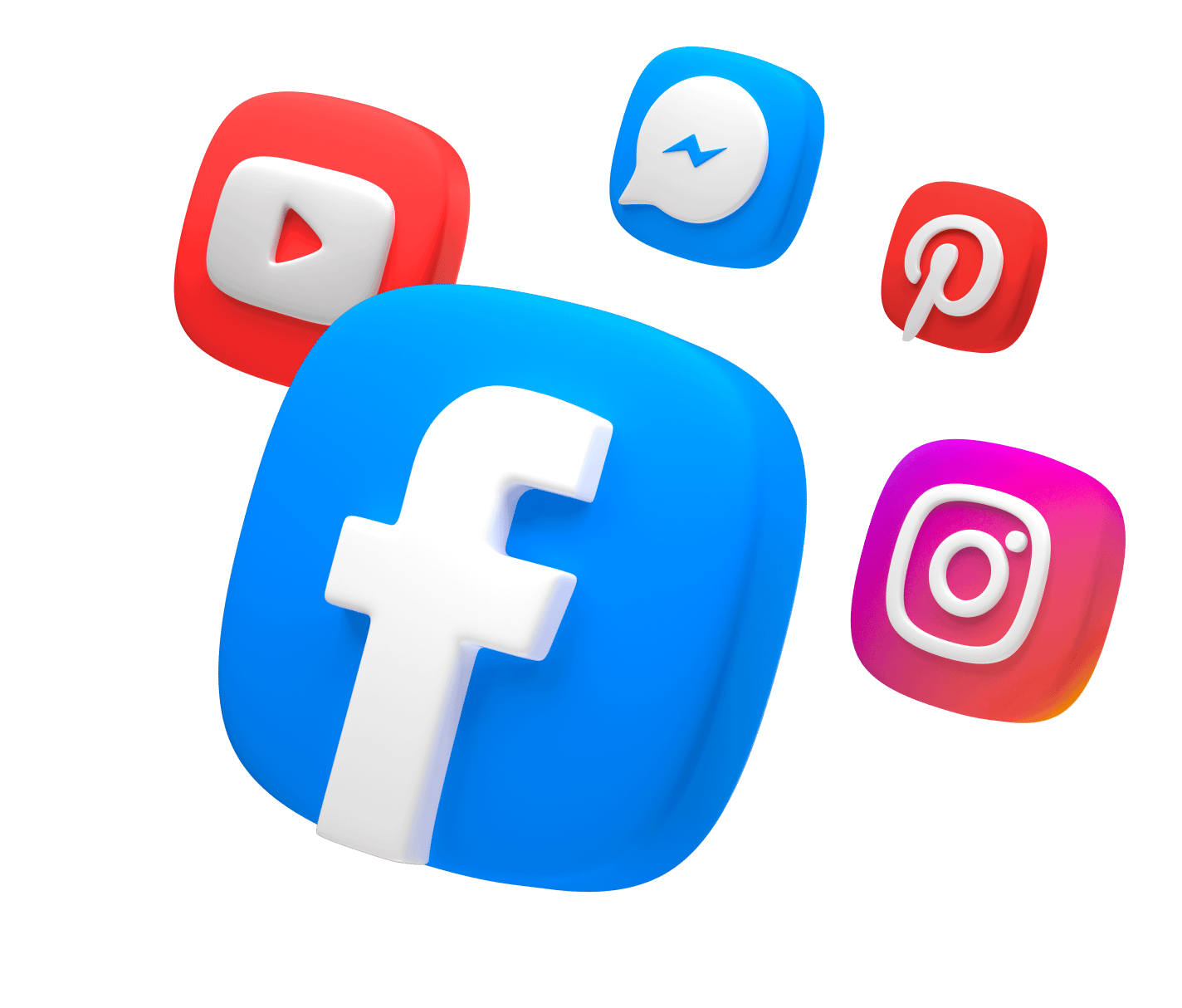
Comments
The Past.io link no longer works, Do you have another link?
Hello, I popped the same code into a Googledoc, so u can copy it from there. hope it works!
docs.google.com/document/d/1J5BGVr8kXr6uC7iQ3eTkPE9pqoUJ5-BrY47KQdeq4uA/edit?usp=sharing
Y’all I just got the scuf envision and for the life of me can’t figure out how to make the thumbsticks cursor and movement
As for my knowledge, the SCUF Envision controller will be detected in Windows as an Xbox controller, so there should be no problem using it in World of Warcraft with the Console Port addon (make sure to download and enable that addon). When using the Console Port addon, to activate cursor mode, you need to press down on your thumbstick. Hope that helps!
What controller are you using? Make sure to use the ControlPort addon. I’m using both the DualShock 4 and Xbox series gamepad, and they work fine.
None of my buttons work except my right and left trigger. Help??
When on a controller, WoW seems to invert my movement. Like my LeftStick Y axis is upside down and pushing up makes me walk backwards. Any idea how to correct this? Obviously I want it to walk forward when I stick forward/up, and backward when I stick back/down. I see no options for that.
Do you use the ControlPort addon? What controller do you use? Sometimes the default gamepad functionality and settings in WoW can be laggy.
Exact same issue with me. Cannot seem to find the right setting(s) to fix this.
Do you use the ControlPort addon? What controller do you use?