WoW Steamdeck Setup Guide – Installation and Best Settings

Table of Contents
Steamdeck is the closest World of Warcraft has come to being playable on a console port. It’s a handheld PC with a gamepad and TV compatibility. The important thing is that you can play on the couch with a controller in hand and a big monitor in front of you. So, if you are wondering how to bring Azeroth to that large screen of yours and immerse in countless hours of fun time, then here’s a complete WoW Steamdeck setup guide to get you started.
Now, the game isn’t on Steam, meaning you won’t be able to just get it like other titles. Instead, you’ll have to download Battle.net from your browser, connect it to Steam, install it, and boot WoW through it. It’s not as tedious as it sounds, but you’ll have to spare an hour or so to get things up and running. After that, you only have to download some add-ons for a comfy console experience. And that’s it! For a more in-depth tutorial, check below for more Steamdeck WoW configuration tips.
Downloading Battle.net
Steam lets you connect and launch third-party games with relative ease, and the feature wasn’t removed from Deck. The good news is that the system classifies anything as a ‘game,’ including Blizzard digital distribution software, Battle.net. So, the first step is to download it:
- Switch to the desktop mode and open your browser.
- Download Battle.net from the official website.
- Enter Steam through the desktop.
- In the Library, find “Add a Game” at the bottom left corner.
- Choose “Add a Non–Steam Game”.
- Locate the installer (Battle.net-Setup.exe) in the Downloads.
- The Downloads folder you need is hidden under home/deck. Don’t forget to switch to “All Files.”
- Confirm.
While optimizing WoW on Steamdeck, you also need to address the compatibility issue. Make sure to download a proper compatibility tool, like Proton GE. To start the setup, head to the Properties and toggle the Force the Use of Compatibility Tool setting. After that, just launch the app to kick off the procedure.
Connecting Battle.net
Upon installation, Battle.net will be hidden somewhere deep inside your files. Finding it is the biggest trick. Once you do, though, you’ll have to attach this piece of software to Steam as you did with its setup file. First things first, let’s locate the app:
- Go to Dolphin.
- Head to Home. Enable the “Show Hidden Files” in the settings menu (the three horizontal bars at the top right corner).
- This will show you the .local folder.
- Your installed Battle.net can usually be found through home/deck/.local/share/Steam/steamapps/compatdata
- At this point, you’ll find a bunch of number-coded files. You can locate the one you need by scanning the dates. The latest updated bit is the one you need.
- Proceed to pfx/C:/Program files (x86). Battle.net will be right there.
After that, you only need to connect the launcher to Steam as you did with its setup app. So:
- Go to Library and choose the “Add a Game” option.
- Select the “Add a Non–Steam Game.”
- Find the Battle.net “Executable in your emulated apps folder.
- Go to the new app’s Properties and select the Force the Use of Compatibility Tool.
With this, you’ll be able to open Battle.net at any time through Steam. At this point, you can finally log into your account, difficult as it is using the on-screen keyboard. Just make sure to click “stay logged.” Once you enter, go to settings and enable the “stay logged” feature there as well. That’s all the WoW settings for Steamdeck you need.
Installing World of Warcraft
The installation process itself isn’t anything special. It’s the same deal you get while setting the game up on your regular PC. While you’re here, you can also get any other Blizzard game, including Overwatch or Diablo IV. You can act as you please, but this Steamdeck optimization guide for WoW advises you not to add them to Steam individually.
Instead, continue playing Blizzard games through Battle.net. It won’t eat up much of your time connecting to World of Warcraft each session, and you’ll also avoid bugs. Doing anything extra isn’t advised during these shenanigans. So, stick to this guide and your game will start without a single problem.
Improving the Experience with Add–ons
Installing the game is only part of the procedure., It’s also massively recommended to download a couple of essential add-ons to make the experience way better. What you basically want to do is make World of Warcraft friendlier to consoles, both technically and in terms of perception. Unfortunately, the best Steamdeck settings for WoW are only attainable through mods.
You can download the CurseForge app to install and manage your add-ons. It’s a vast library of extensions, and it’s now available on Linux. Linux is the operating system Deck runs on, and it’s good that there is an add-on managing app that’s compatible with it. It makes life infinitely simpler.
Console Port
Although the game has had full gamepad support since Dragonflight came out, many players rather prefer Console Port. This add-on addresses the issue of WoW control settings on Steamdeck by introducing an incredibly convenient controller interface with the ability to manually bind every button to a specific ability, action, etc.
Its customization properties are immense. Moreover, it’s straightforward and simple: while Vanilla gamepad support is available without any extensions, there’s a lot of tinkering involved. To set up the interface, you’ll have to create it from scratch or import one. Console Port simply addresses the Steamdeck controller settings for WoW much better.
Binding keys is alright on Vanilla, but better with this add-on. For one, the interface is available from the start in a very digestible form. You can easily set your controls through a dedicated setting, and it’s not the cumbersome tinkering that Vanilla offers. Instead, you get a full-on controls menu like so many other games have. Setting up WoW keybindings on Steamdeck is just more convenient with Console Port.
Immersion
Immersion is the solution against the outdated and busy parts of the interface that do nothing but worsen the immersion, hence the name. This modification replaces dialog, quest windows, and other such pieces with concise, digestible, and pleasant text bubbles. They look great and can be easily read from the couch.
Overall, it makes everything on the screen look modern, like what you’d see in other MMO RPGs. The text is more visible, shortened, and displayed one-by-one in smaller pieces. It improves the user experience without removing anything of value. You’ll still get the same story and details.
DynamicCam
DynamicCam is another great way of maximizing WoW gameplay on Steamdeck. This modification adds a bunch of camera transitions, making it more comfortable for sofa-locked gamers and more cinematic. It pans in and out and moves into different positions based on your situation: combat, dialog, walking, etc.
It’s not just more pleasant to play this way, it’s also easier to see crucial objects if the camera isn’t as far away from them. And DynamicCam attempts to highlight essentials when necessary. Even though you’ll likely play on a big screen, which improves visibility, you’ll also be further away from the said screen. It’s a feature too good to pass up.
Setting the Resolution
You should also worry about the Steamdeck WoW graphics settings. If you, like many others, plan to plug your console into a TV, you’ll likely have to change the resolution. It’s possible that you have a screen that doesn’t really fit the usual proportions that PC games expect. It might set one of the existing resolutions, and it could fit.
If it doesn’t, you’ll have to play with the configs a bit if you want non-native proportions. It’s fairly simple: to change the WoW resolution settings on Steamdeck, find the config.wtf folder inside the game files and edit it using a notepad. All you have to do is find the SET gxResolution “1920×1080” bit and change the value to whatever you need.
Summary
The process is full of bugs, including many obscure glitches. Unfortunately, discussing them requires a whole other article. These won’t be covered now, but definitely later. Remember that you’re dealing with some deeply unofficial porting here. All in all, though, that’s essentially how to configure WoW on the Steamdeck. For more guides, or to get a WoW boost, take a look at our shop. You will definitely find what you are looking for there.
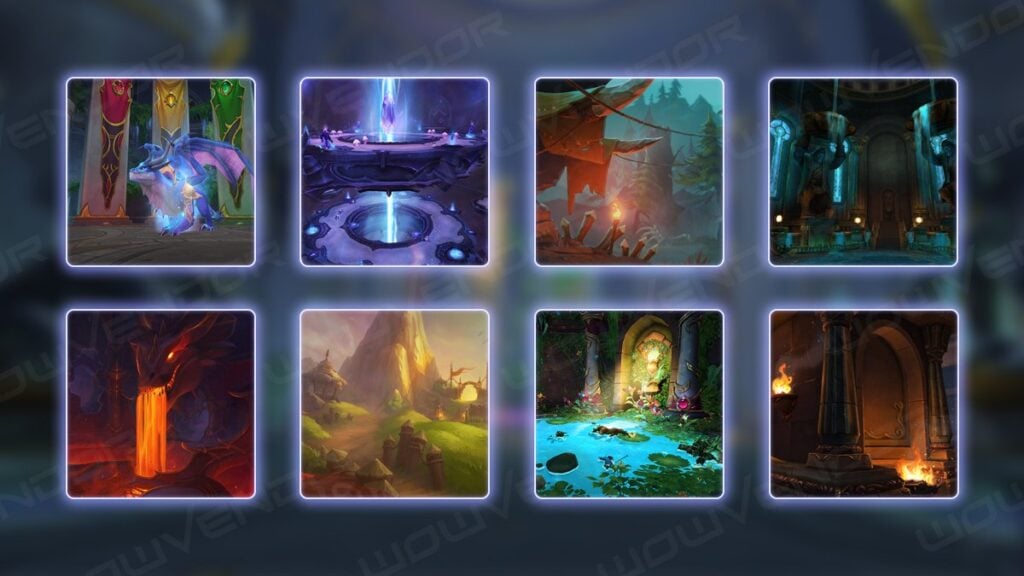



Comments