TWW 11.1.7 WoW graphics settings guide for best FPS and performance
Don’t know how to increase WoW FPS in The War within? Check this WoW graphics settings guide for Patch 11.1.7. Our picks focus on maximizing FPS without sacrificing too much visual quality.
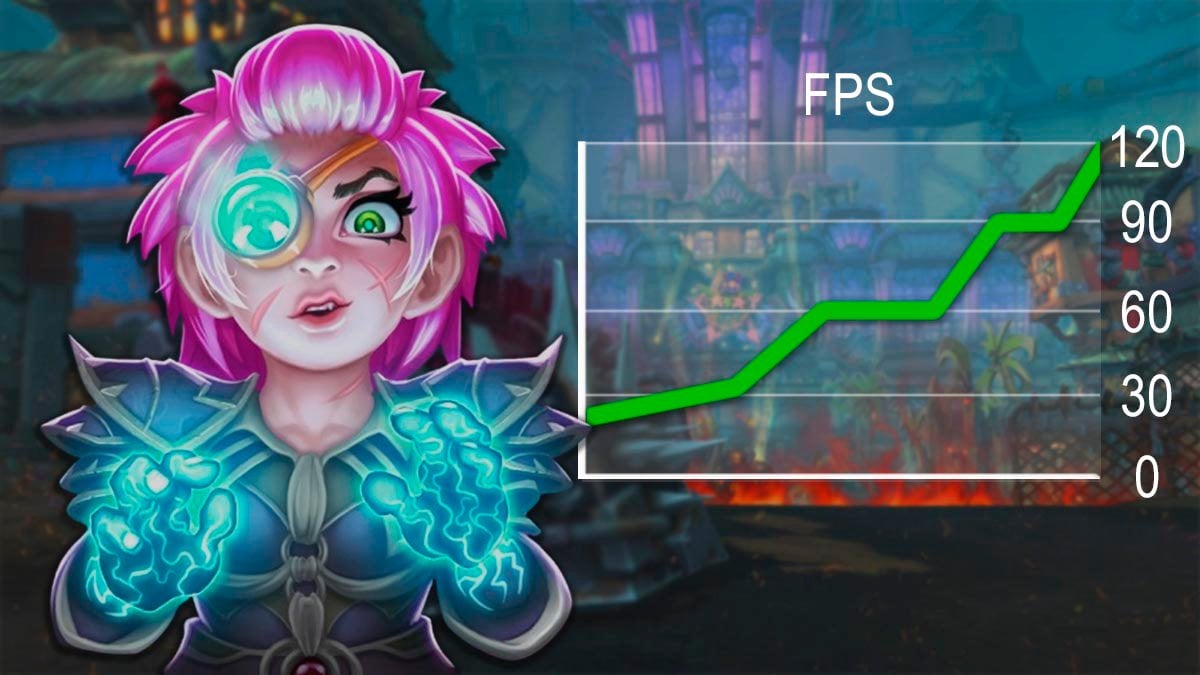
Table of Contents
Key Takeaways
- Optimize In-Game Settings: Use fullscreen (windowed) mode and adjust the render scale between 90% and 100%. Keep shadows, liquid detail, and SSAO on low to improve frame rate in WoW.
- Use the /console set ResampleAlwaysSharpen 1 command to compensate for low graphics settings.
- Manage Add-ons: Some add-ons can heavily impact performance. Disable unnecessary models and adjust update rates for add-ons like WeakAuras and ElvUI.
- Windows Configuration: To achieve smoother gameplay, enable Game Mode, disable Xbox Game Bar, and switch power settings to High Performance.
- Update GPU Drivers: Ensure AMD or NVidia drivers are current. To enhance performance, utilize features like Radeon Super Resolution or NVidia Low Latency Mode.
With each update, Blizzard adds more elements to render into WoW, making the game consistently more demanding. Fortunately, they also add advanced parameters to let you choose how many effects you want to sacrifice for better performance. This WoW graphics settings guide should help you figure them out.
Your PC plays a big role in WoW performance. But even with older hardware, you can boost FPS. This World of Warcraft performance optimization guide will help you improve frame rate and reduce lag even on a low-end PC.
Related posts:
WoW optimal FPS
World of Warcraft is an energetic game. A lot is going on there, and you don’t want to miss anything because your PC slowed down for a second, especially in a raid. Considering that more and more players have encountered problems with stable FPS in War Within, we suspect that WoW requirements have increased.
As such, keeping your FPS above 60 at all times became more challenging, not only for low-end PCs but even for high-end systems. If it’s below 60 FPS, you must consider your visual settings, GPU drivers, and WoW graphic settings optimization.
You can aim for higher FPS if you’re playing raids or PvP activities at a competitive or semi-competitive level. Or even if you simply enjoy smooth, high-FPS performance. In these cases, targeting 120–150 FPS is possible with a decent PC and our WoW optimized graphics settings guide.
How to check FPS in WoW
Press CTRL+R in-game to show your FPS. Press it again to hide it.
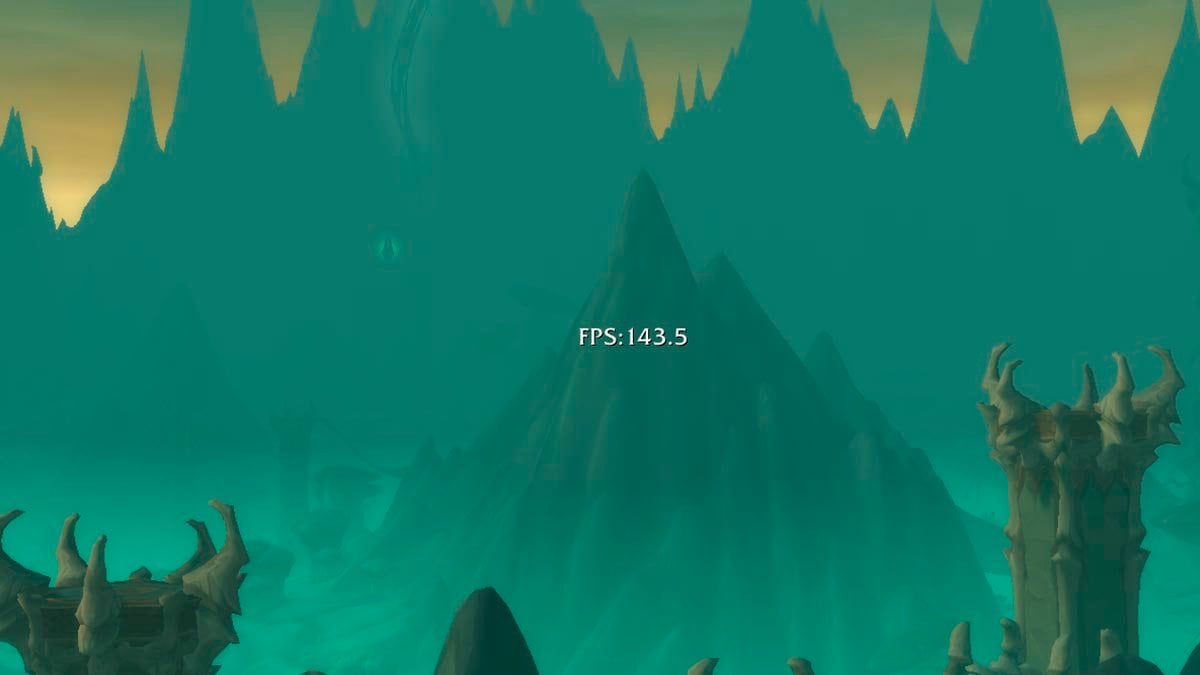
Your WoW maximum FPS
Your FPS is technically limited by your monitor’s refresh rate, which is measured in hertz (Hz). Simply put, a 60Hz monitor can display a maximum of 60 frames per second (FPS).
However, even if you can’t see more than 60 FPS, you can still feel more responsive and fluid gameplay at higher frame rates. So if your system can easily exceed 60 FPS, it’s worth aiming for more—though in that case, a 120Hz or 144Hz monitor will provide a much better experience.
If your system isn’t very powerful and you’re using a 60Hz monitor, it’s best to aim for 60 FPS and cap it by adjusting the “Max Foreground FPS” setting in System > Graphics > Advanced.
To find your monitor’s refresh rate: right-click on your desktop and choose “Display settings.” In the window that opens, click on “Advanced display settings.” You’ll see your monitor’s refresh rate listed there.
Best WoW settings
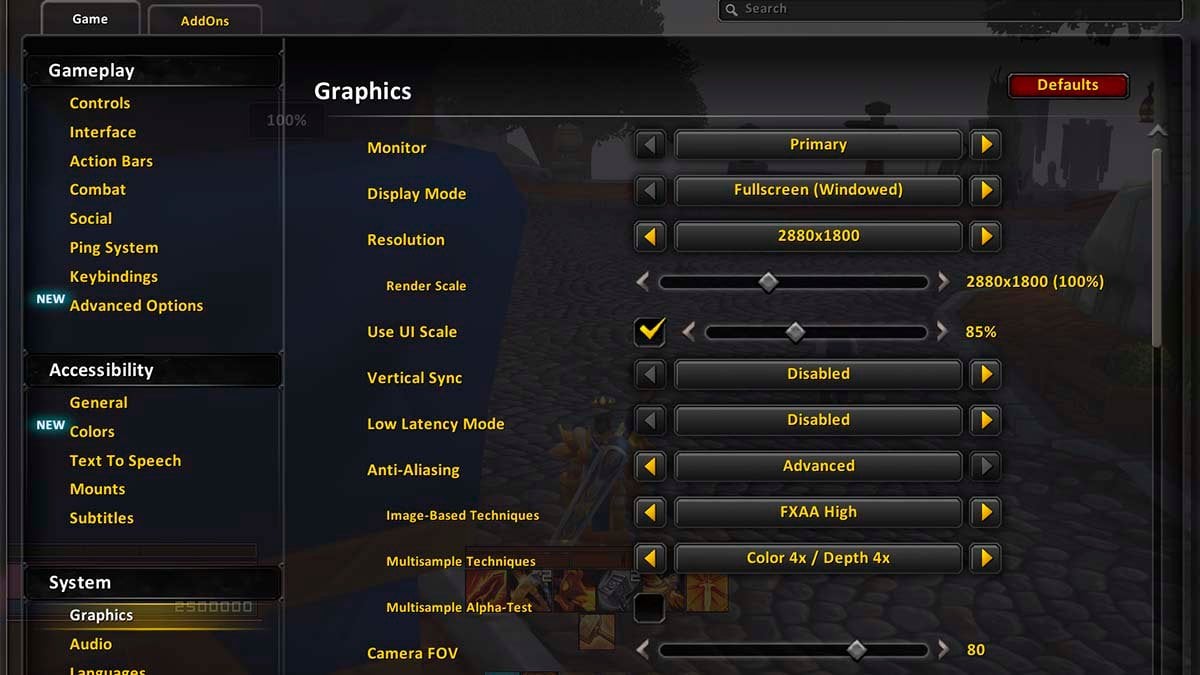
First, let’s start with In-Game Settings. Your in-game settings naturally play a significant role, but it doesn’t mean all those preparatory steps are optional. You might have additional settings unique to your GPU, which will improve your framerate. Once you’ve dealt with them, enter the game and start tinkering.
These are the best WoW graphics settings of 2025
Accessibility / General:
- Camera Shake — None. You can leave some shake, but it ultimately worsens visibility, which you don’t want.
System / Graphics:
- Display Mode — Fullscreen (windowed)
- Resolution — Native. If your PC is on the lower end performance-wise, you might consider lowering your resolution. This can improve WoW’s performance, but it comes at a significant visual cost.
- Render Scale — 100%. This means your resolution is displayed in full.
- However, dropping it to 80-90% usually won’t affect visual quality noticeably and can significantly boost your FPS.
- Be aware of a known bug in WoW that may, in some cases, cause worse performance when using a render scale other than 100%. Test it yourself and decide what works best for your setup.
- Vertical Sync — Disabled. Enabling it fixes excessive tearing but reduces input.
- Anti-aliasing — None. This is for maximum FPS.
- Anti-aliasing — Advanced. This is for smoother character models without sharp edges.
- Image-Based Techniques — FXAA High
- Multisample Techniques — Color 4x / Depth 4x
- Camera FOV — 60-80. Too much FOV means more rendering, which harms the framerate.
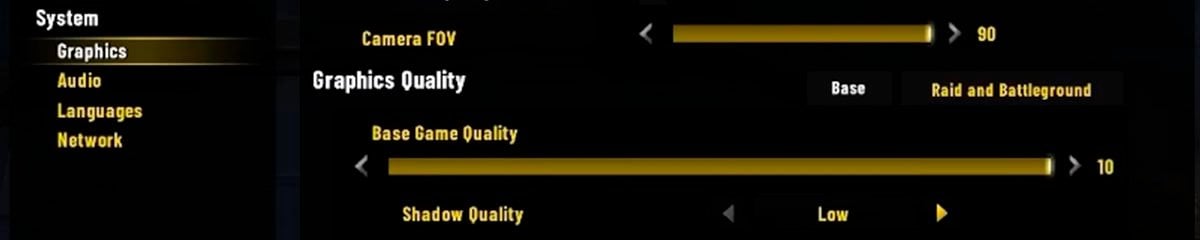
System / Graphics / Graphics quality / Base:
- Shadow Quality — Low. One of the big reasons for your FPS drop
- Liquid Detail — Low
- Particle Density — Fair. Choose higher settings up to Ultra if you want maximum visibility of AoE effects. This will reduce your FPS, but help with in-game navigation and make important effects more apparent. Never lower Particle Density below Fair.
- SSAO — Disabled
- Depth Effect — Disabled
- Compute Effects — Disabled
- Outline Mode — Good. You’d better keep it on at least a good level to see objects better.
- Texture Resolution — High to Low, depending on your liking. Lowering it too much can make the game ugly. Important PvE mechanics you need to dodge may also appear blurrier and become less noticeable if your Texture Resolution is at Low.
- Spell Density — Some. It is good to set it to Some, so you won’t be in a situation where you do not know what happened.
- Projected Textures — Enabled. This setting is important and needs to be enabled because it significantly improves the visibility of crucial ground effects, such as damage zones and healing areas, essential for optimal performance and survival in complex PvE encounters.
- View Distance — To your liking. Probably the most significant player in your FPS. Set it too low, and you will play old Silent Hill (FPS would be great, though). Crank it too much, and your FPS will drop super low. We can’t recommend the exact option, so judge yourself.
- Environment Detail — 1
- Ground Clutter — 1
Pro tip:
Lowering View Distance has one of the biggest impacts on WoW FPS. Try reducing it by 2 steps and see the difference.
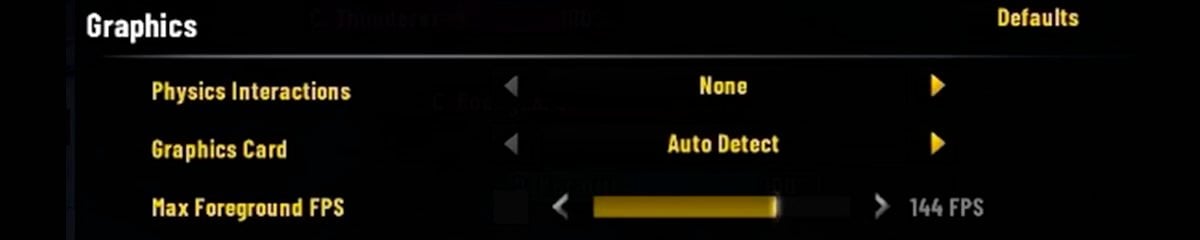
System / Graphics / Graphics quality / Raids and Battleground:
- Raid Graphics Quality — Off. In this case, all previous settings will be applied in raids and Battlegrounds.
System / Graphics / Advanced:
- Triple Buffering — Disabled
- Ray Traced Shadows — Disabled. Please don’t turn it on unless you have an excellent PC.
- Ambient Occlusion Type Fidelity — FX CACAO
- Resample Quality Fidelity — FX Super Resolution 1.0. This WoW performance issues fix works similarly to Radeon’s Super Resolution.
- Physics Interactions — None
- Max Foreground FPS — Keep it as high as your monitor’s refresh rate, or higher if your PC can handle it
- Max Background FPS — 8. You don’t need high FPS when the game isn’t visible on your screen.
- Target FPS — Disabled
The other parameters are at your discretion and should be considered according to your needs and capabilities. The general logic is to balance good visibility and quality of visuals while not overloading the system. Estimating how much you are willing to sacrifice for extra framerate takes some trial and error.
These are, however, the WoW settings, and more often than not, those tips are everything you need to have stable game performance. But if you are still unsatisfied and think the game can run better, we can help you with things that can affect your performance. Let’s get to things that can boost your FPS outside of WoW.
System / Interface:
Go to the in-game options, open the Interface tab, and find “Friendly Players Nameplates.” Disable it. This can help improve FPS during raids.
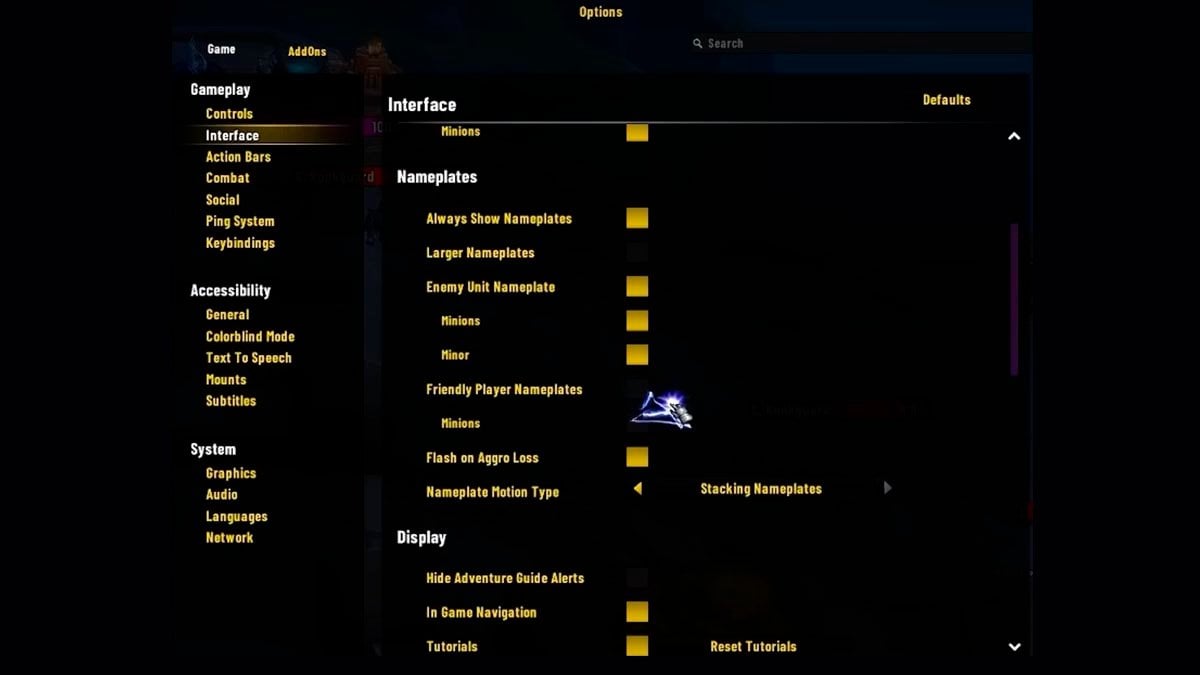
Increase WoW graphics without FPS loss
Earlier, we adjusted WoW’s graphics settings to prioritize maximum FPS, sometimes at the cost of visual quality. You can fix many of those drawbacks using a simple console command. Just press Enter in-game and paste the command into the chat.
/console set ResampleAlwaysSharpen 1This command greatly improves WoW’s visuals with no impact on FPS.
Reinstall WoW client
With each new expansion release, it’s highly recommended to fully uninstall and reinstall your WoW client. Over time, various game files can accumulate errors that negatively impact game performance. A complete reinstallation (including deleting the WTF and Interface folders) helps ensure a cleaner, more stable experience. While the process can be time-consuming and you’ll need to reconfigure your interface and addon settings, the performance increase and reduced errors make it worth the effort.
Here’s how to properly reinstall WoW:
- Type /console cvar_default in the in-game chat to reset console variables.
- Close the game and open the Battle.net client.
- Uninstall all versions of WoW you have installed, then close the Battle.net client.
- Go to your WoW installation folder on your computer and delete all remaining files and folders.
- Reopen the Battle.net client and reinstall the game.
Alternatively, if you don’t want to go through the full process, you can try using the Scan and Repair feature for your WoW client. To do this, open Battle.net, click the settings icon next to the Play button, and select Scan and Repair. While this method isn’t as effective as a full reinstall, it can still help in some cases.
WoW FPS issues with add-ons
Some add-ons can have a significant impact on your game performance. We are not here to say that those add-ons are harmful, but sometimes their functionality can dramatically affect your game.
Add-ons settings
Start by measuring your FPS under normal conditions, in dungeons and raids. Then, disable all addons and check your FPS again. If you notice a significant improvement, it’s worth investigating each add-on individually to identify which ones are causing performance issues. Once identified, look for ways to reduce their impact on performance.
These add-ons often affect game performance, so make sure to check them thoroughly:
- WeakAuras
- Check under the “Display” tab for any Models or Modelscenes. Disable or delete any active models or Modelscene overlays.
- Always keep WeakAuras updated to the latest version and regularly check for Lua errors.
- If you’re looking for a detailed WeakAuras settings guide, check out this video.
- ElvUI
- Disable portraits on UnitFrames and NamePlates.
- Lower Tag Update Rate to 0.5.
- Disable unused bars, for example Experience.
- Use ElvUI Cooldown Text module.
- Do not use Portraits, Heal Prediction. Target Info, and Role.
- Details
- Decrease Update Interval to 1 or more.
- Other
- Decrease Update Rates to 0,5-1 on all add-ons.
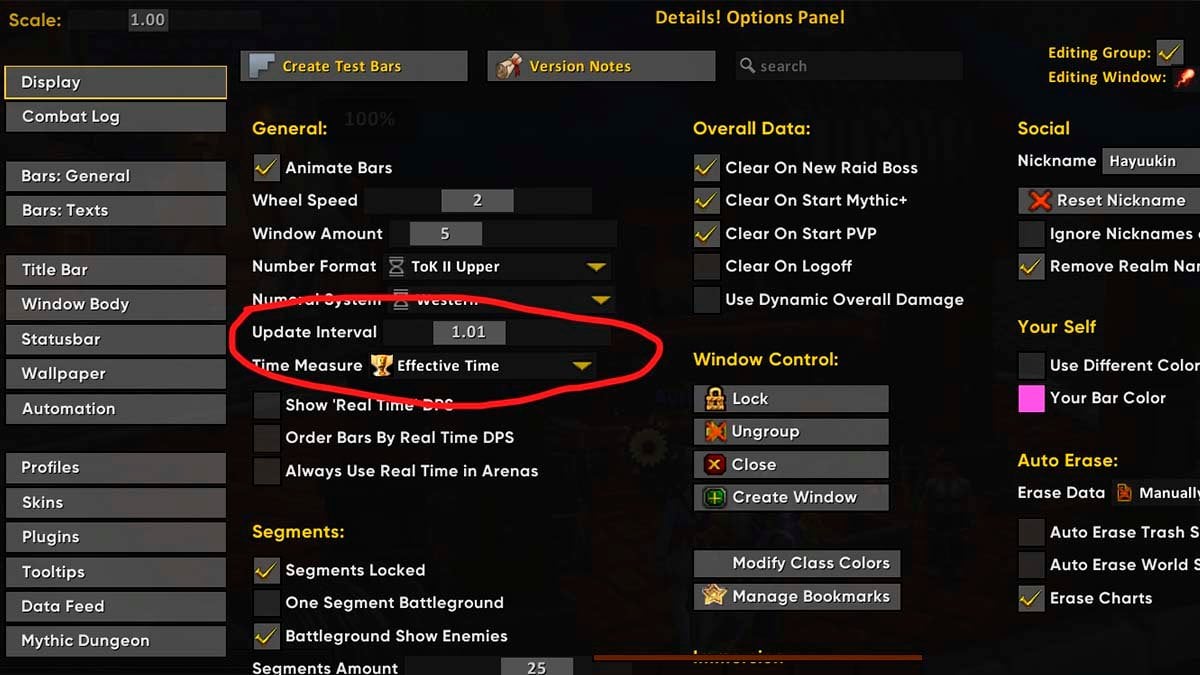
Below, you can find instructions on how to update these settings for each add-on.
- Details: /details options Display Update Interval
- ElvUI: /ec General Tag update Rate
- Plater: /plater Advanced Update Interval
- ElvUI: /ec General Tag update Rate

Get rid of Lua errors
Even if you don’t see Lua errors, they can still slow down your game. These errors are often caused by conflicts between addons. To avoid this, always use the latest versions of your addons and manage them carefully. Remove unnecessary addon settings and frames, and avoid using multiple addons that serve the same purpose.
Install the BugSack and BugGrabber add-ons to see if any other add-ons might be causing LUA errors. And try to fix them.
Check out this list of the best The War Within addons that can greatly enhance your experience without impacting the game’s performance.
Blizzard add-on profiling problem
Blizzard’s add-on profiling significantly reduces FPS during raids. As of Patch 11.1.5 and later, you can no longer disable it, which has negatively impacted FPS for many players and led to numerous complaints. For now, this issue can’t be resolved on the player’s end, so you’ll need to explore other methods to improve your FPS.
Beware of banhammer!
Avoid using console commands or addons to manually disable Blizzard’s add-on profiling. Doing so has led to account bans in some cases.

Windows settings for max WoW FPS
If you’re configuring WoW graphics settings for performance, look outside of the game too. Before starting the game, you can toggle a few parameters in your Windows settings to make WoW client run smoother and increase WoW FPS. Find these in the Windows search bar:
- Enable “Game Mode” — The PC will redirect its power to the game while you’re playing it at the expense of other tasks.
- Disable “Xbox Game Bar” — This parameter can decrease your performance without contributing much to WoW.
- Enable “Hardware–Accelerated GPU Scheduling — This will redirect power from the CPU to the GPU, which could decrease the input lag.
- Change your “Power Options” to “High Performance “or “Balanced” — This will increase your PC’s output and energy consumption.
- Deactivate Game-Bar — press the Windows key and type “Game Bar settings”, open the menu that appears and turn off the Game Bar.
- Set the correct RAM speed — find your current RAM speed in Task manager (Ctrl + Shift + Esc) → Performance → Memory → Speed. It often set around 1000 and 3200 Mhz. This number should be equal to your max RAM speed.
Check your RAM max speed: press Windows key → type CMD → open Command Prompt → paste wmic memorychip get devicelocator, speed command.
If these two settings show different MHz values, you should fix it, as your system isn’t performing as well as it could. Learn how to resolve this issue in this guide.
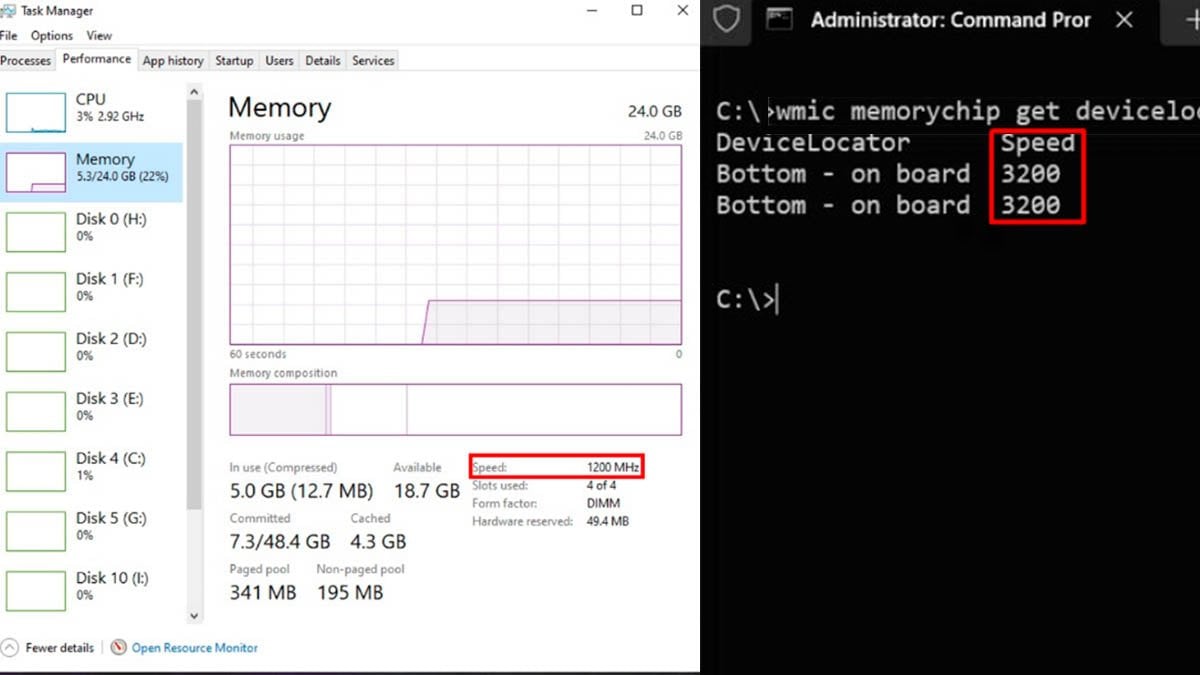
These parameters will help you slightly increase FPS in WoW, although you may test how they affect your comfort in real-time with your game open.
Make sure WoW installed on an SSD drive
An SSD is much faster than a traditional HDD. For the best performance, install both your operating system and WoW on an SSD.
To check your drives, open Task Manager (Ctrl + Shift + Esc) and go to the Performance tab. Your SSD is usually listed as Disk C.
To see where WoW is installed, open Battle.net, go to the Games tab, click on WoW, then Options > Game Settings. If it’s on an HDD, reinstall it on your SSD.
GPU drivers settings
Between AMD and Nvidia, there’s no clear answer to the best GPU for WoW. Whatever you have, you’ll do fine if the drivers are fresh.
Nvidia graphics settings
To check the relevancy of your drivers on Nvidia, go to the “Nvidia Control Panel “on your desktop, then go to “help” and select “updates.” This will open a window to check if you’re good on recent drivers and if there is something to download. If everything’s in order, you can go ahead and play with the parameters. You should address several advanced features here, as well.
There are plenty of options you can adjust in your NVIDIA settings. Check the following images to fine-tune your GPU configuration for optimal WoW performance.
Optimal Nvidia graphics settings for WoW:
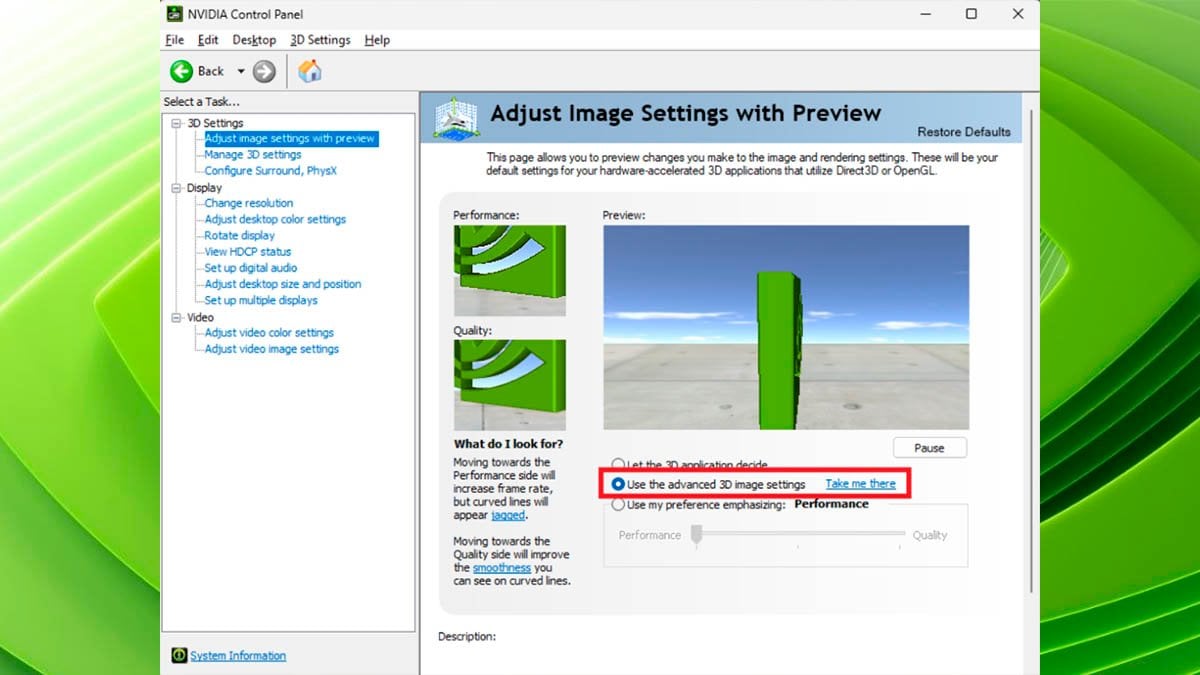
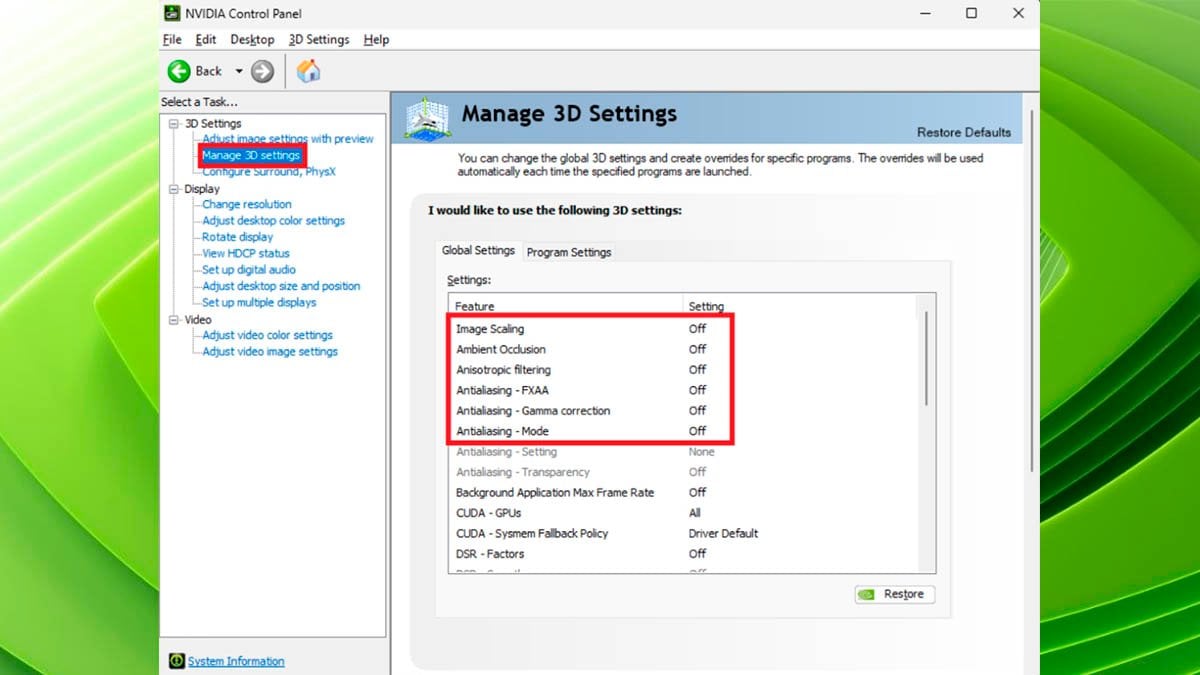
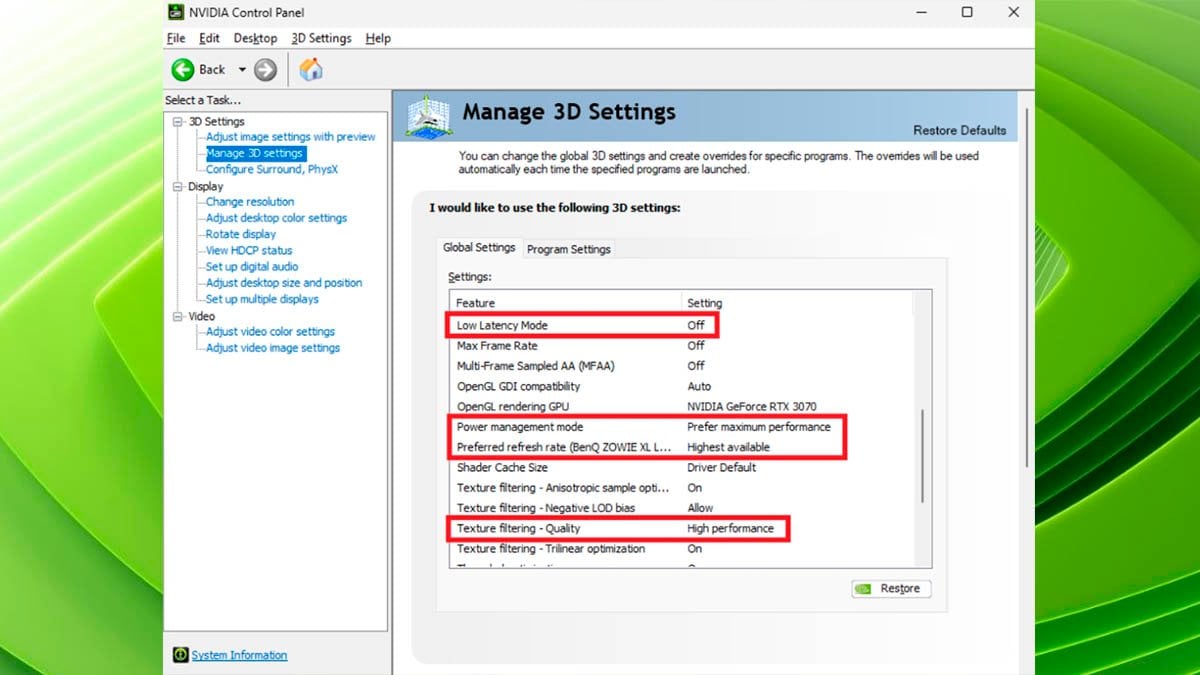
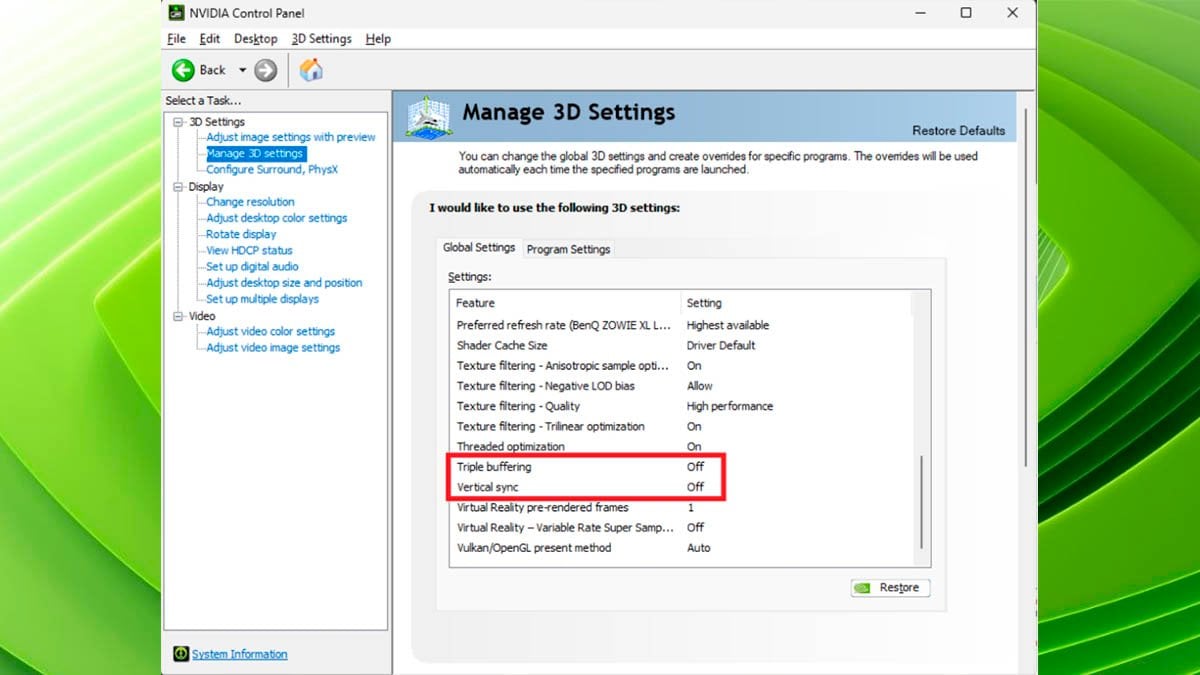
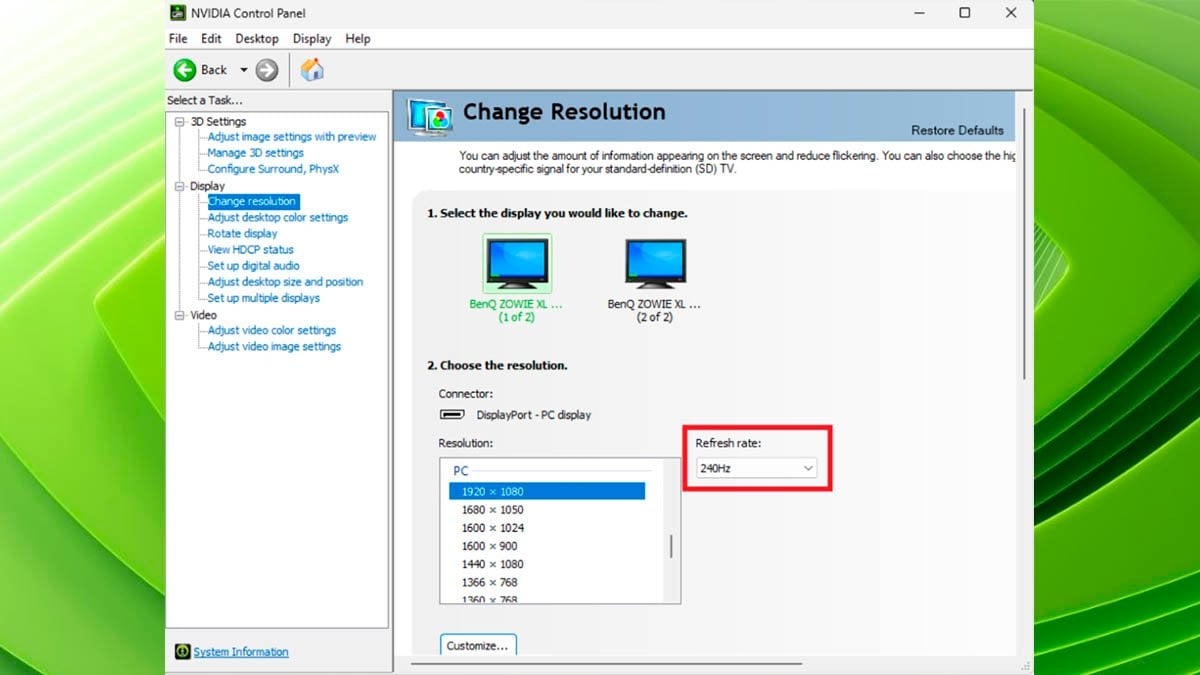
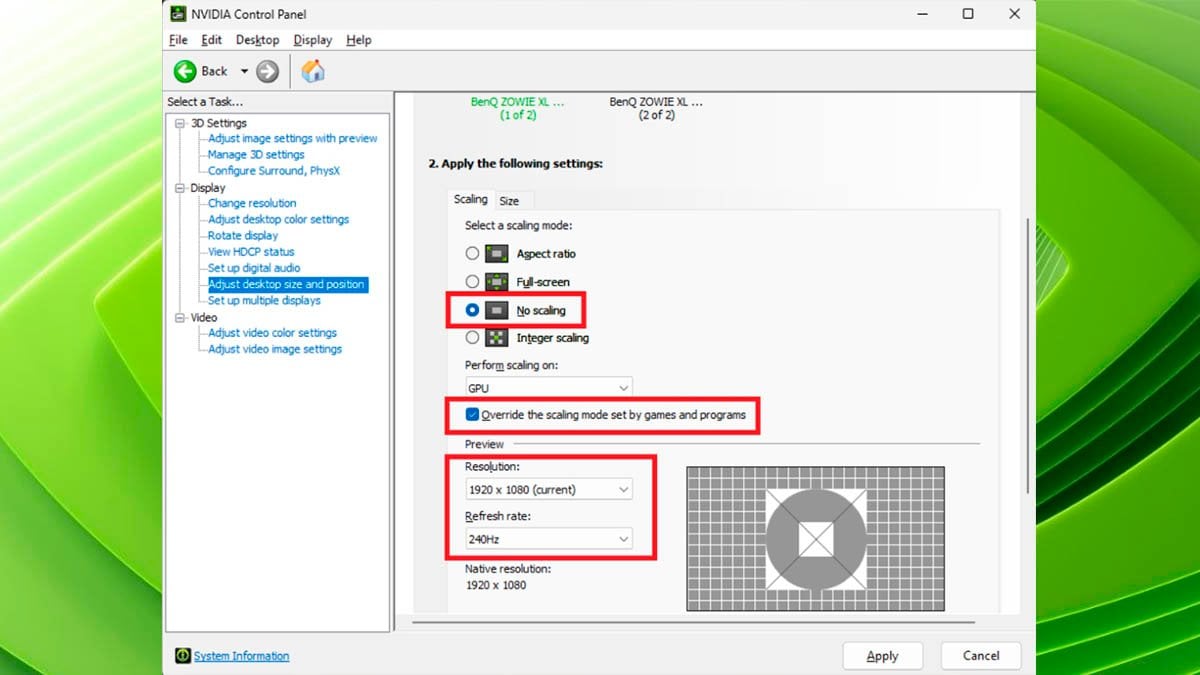
There are a few important points to clarify regarding these settings:
- You can apply these settings to all the games on your PC, or chose Program Settings and select WoW client only.
- Enable Low Latency Mode if you have a high-end PC, as it can reduce input lag by lowering frame queue time. However, this setting may lead to performance drops or stuttering. Use it with caution and test how it affects your specific PC setup.
- Choose the correct refresh rate and resolution of your monitor in Change resolution and Adjust desktop size and position settings.
AMD graphics settings
“Radeon Super Resolution” is an upscaling technique that allows you to bring your resolution up to a required level without decreasing your performance. You can reduce your resolution in the game and enable this mechanic to artificially render the missing resolution back to the native level. “Radeon Anti–Lag “is another potentially good setting that combats input lag. It works similarly to hardware-accelerated scheduling because it ensures the CPU isn’t bothered by additional tasks while you’re playing. This lets you reduce the task queue and make registering input commands easier for your PC.
“Radeon Chill ” is just a way to limit your FPS. You can set a minimal FPS to demand a certain level of performance, even at the expense of other processes. You can also set a maximum level to reduce energy consumption. Alternatively, you can put them at the same amount to ensure your FPS is always on the same level.
Final word
That’s it for our World of Warcraft setting guide. With these adjustments, you have the WoW best settings for FPS in 2025. We hope you can now play with stable FPS. If you face any significant difficulties during your adventures with maximized FPS, you can always check our WoW boost options to get the needed help.
Share in the comments how much your FPS increased after those settings!









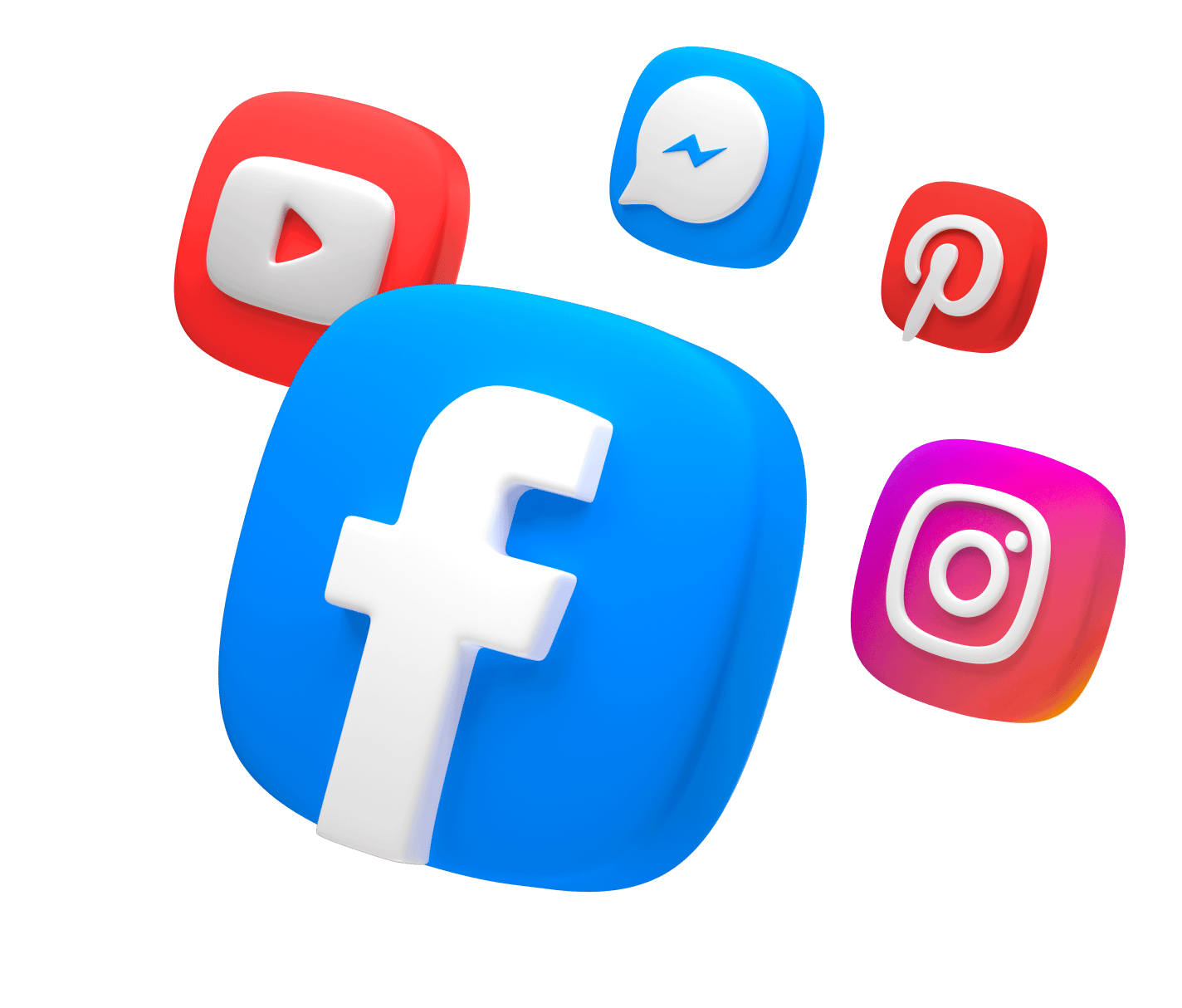
Comments
Projected Textures needs to be enabled, or you won’t see some important aoe stuff.
that alone renders this article completely useless.
everyone knows not to turn this off, except those who doesn’t play wow.
so this ‘guide’ is just turn everything off but leave a random thing on so it looks less braindead and more credible
dropping the render scaling to anything below 100% also drops 10+fps for me
great guide!1.