WoW Grafikeinstellungen 2025: So kannst du deine FPS erhöhen
Weißt du nicht, wie du deine FPS in WoW erhöhen und die Performance verbessern kannst? Mit unserem Guide zu den besten WoW Grafikeinstellungen 2025 bist du bestens vorbereitet.
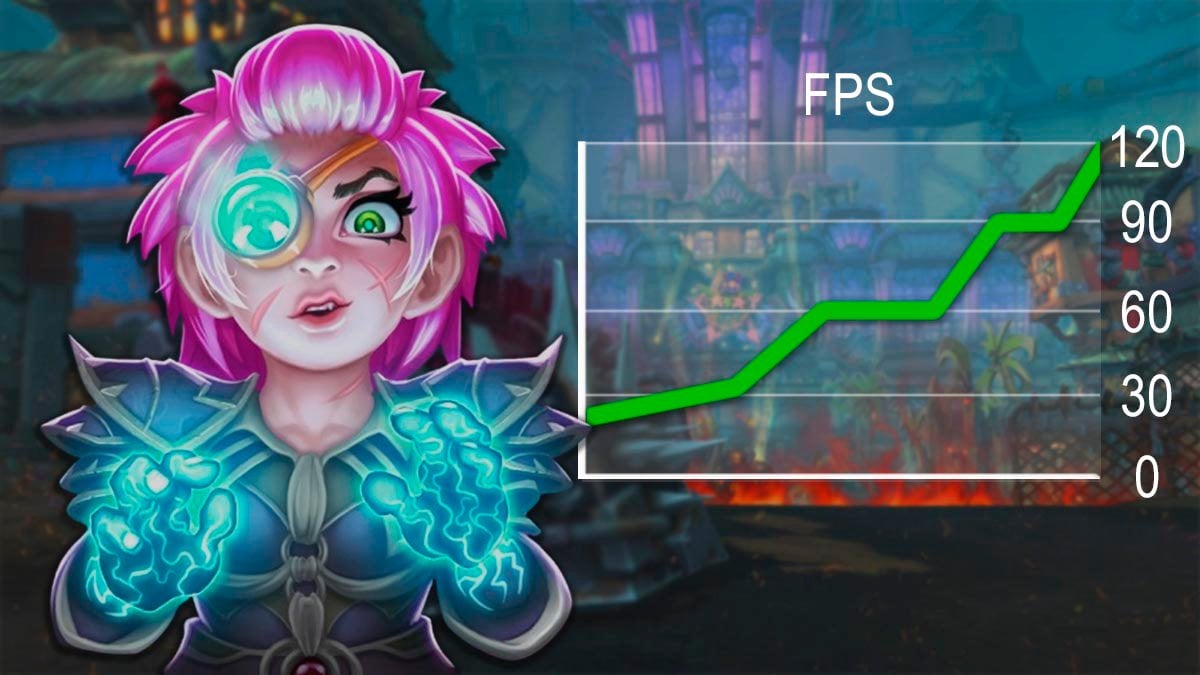
Wichtigste Erkenntnisse
In-Game-Einstellungen optimieren: Aktiviere den Vollbildmodus und stelle die Render-Skalierung auf 90–100 %. Halte Schatten, Flüssigkeitsdetails und SSAO niedrig, um mehr FPS zu erreichen.
Add-ons verwalten: Einige Add-ons können die Performance stark beeinträchtigen. Deaktiviere unnötige Modelle und reduziere die Aktualisierungsrate bei Add-ons wie WeakAuras und ElvUI.
Windows konfigurieren: Aktiviere den Game Mode, deaktiviere die Xbox Game Bar und stelle die Energieoptionen auf Höchstleistung.
Grafiktreiber aktualisieren: Stelle sicher, dass deine AMD- oder Nvidia-Treiber aktuell sind. Nutze Optionen wie Radeon Super Resolution oder den Nvidia Low Latency Mode für bessere Leistung.
Table of Contents
With each update, Blizzard adds more elements to render into WoW, making the game consistently more demanding. Fortunately, they also add advanced parameters to let you choose how many effects you want to sacrifice for better performance. This WoW graphics settings guide should help you figure them out.
Note that much of that depends on your PC. While you can increase your FPS without sacrificing the quality of the picture, some more advanced parameters would be barred for you if you have an older PC or incompatible hardware. It’s still possible to increase your low FPS.
WoW FPS erhöhen: Optimale Einstellungen für 2025
World of Warcraft ist ein dynamisches Spiel mit vielen gleichzeitigen Prozessen. Ein einziger Performanceeinbruch im Raid kann entscheidend sein. Da viele Spieler über FPS-Probleme in The War Within berichten, liegt die Vermutung nahe, dass die Anforderungen gestiegen sind.
FPS dauerhaft über 60 zu halten, ist inzwischen selbst für gute PCs eine Herausforderung geworden. Wenn deine FPS unter 60 fallen, solltest du deine WoW Einstellungen, Treiber und Optimierungen überprüfen. Auch die beste WoW Grafikeinstellung 2025 muss eventuell angepasst werden, wenn deine Hardware an ihre Grenzen stößt.
Wenn du auf kompetitivem Niveau spielst oder einfach nur flüssiges Gameplay liebst, kannst du auch 120–150 FPS anstreben – mit den richtigen WoW Grafikeinstellungen optimieren wir das für dich.
WoW FPS erhöhen: FPS in WoW anzeigen
Drücke einfach STRG + R im Spiel, um deine aktuelle FPS-Anzeige zu aktivieren.
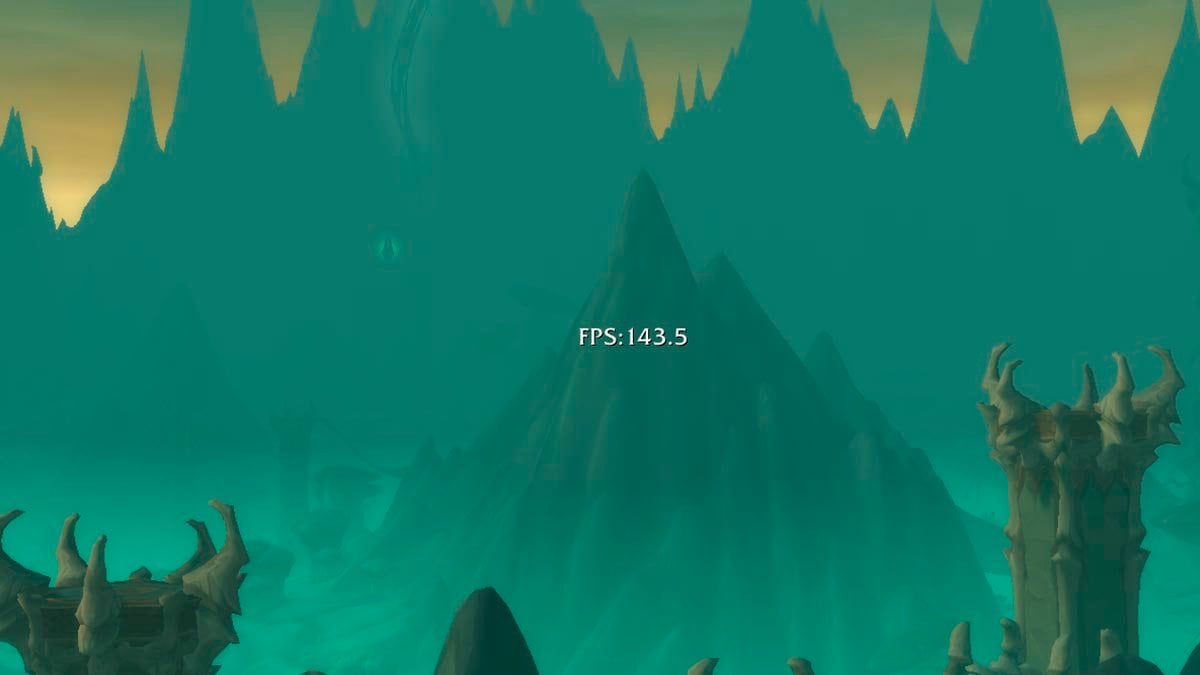
Maximale FPS in WoW
Deine FPS sind technisch durch die Bildwiederholrate deines Monitors begrenzt – gemessen in Hertz (Hz). Ein 60-Hz-Monitor zeigt maximal 60 FPS an.
Auch wenn du keine FPS über 60 sehen kannst, fühlt sich das Gameplay bei höheren FPS oft reaktionsschneller und flüssiger an. Wer mehr als 60 FPS erreicht, profitiert besonders mit einem 120Hz- oder 144Hz-Monitor.
Wenn du nur einen 60Hz-Monitor hast und dein System schwächer ist, solltest du deine FPS auf 60 begrenzen (System > Grafik > Erweitert > Max. Vordergrund-FPS).
WoW Einstellungen: Die besten Settings
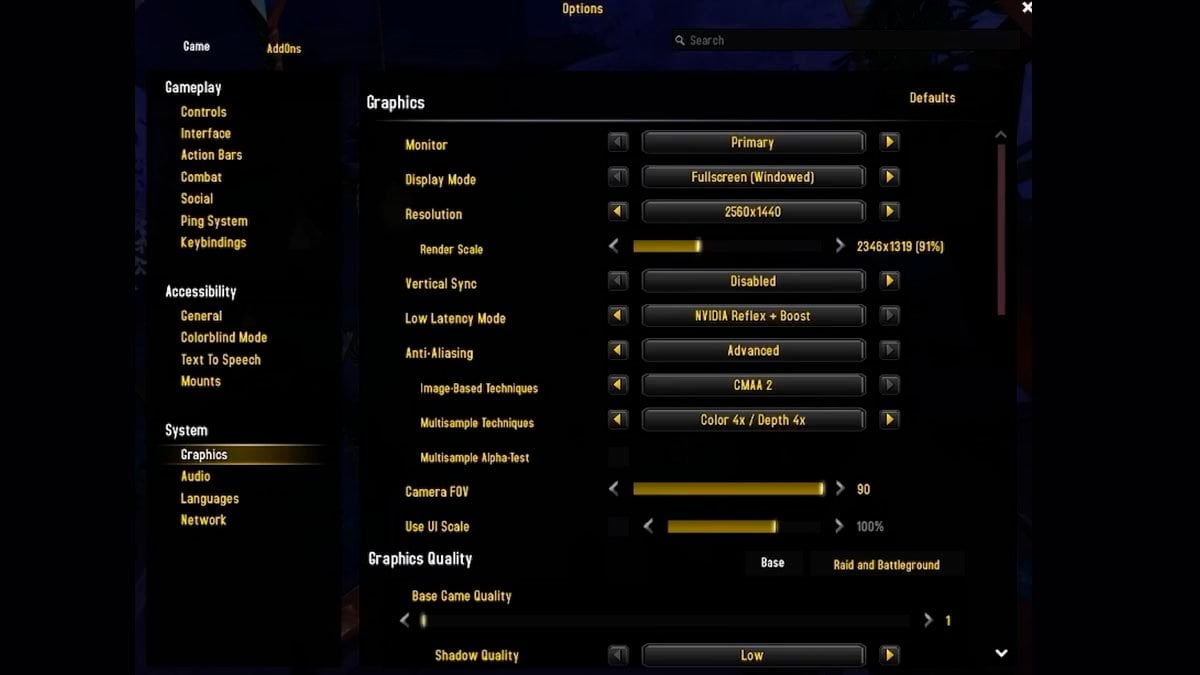
Zuerst solltest du deine WoW Grafik Einstellungen im Spiel anpassen. Diese spielen eine wichtige Rolle – besonders in Verbindung mit deinem Grafiktreiber.
Die besten WoW Grafikeinstellungen 2025
Accessibility / General:
- Camera Shake — None. Erhöht die Sichtbarkeit.
System / Graphics:
- Display Mode — Fullscreen (windowed)
- Resolution — Native. Niedrigere Auflösung verbessert FPS, aber reduziert die Bildqualität.
- Render Scale — 90–100%. 100 % liefert schärferes Bild, 90 % erhöht die FPS deutlich.
- V-Sync: Aus – reduziert Eingabeverzögerung.
- Vertical Sync — Disabled. Enabling it fixes excessive tearing but reduces input.
- Anti-aliasing — None. Keine oder FXAA High – je nach Ziel: mehr FPS oder glattere Kanten.
- Anti-aliasing — Advanced. This is for smoother character models without sharp edges.
- Camera FOV — 60. je höher, desto mehr muss gerendert werden.
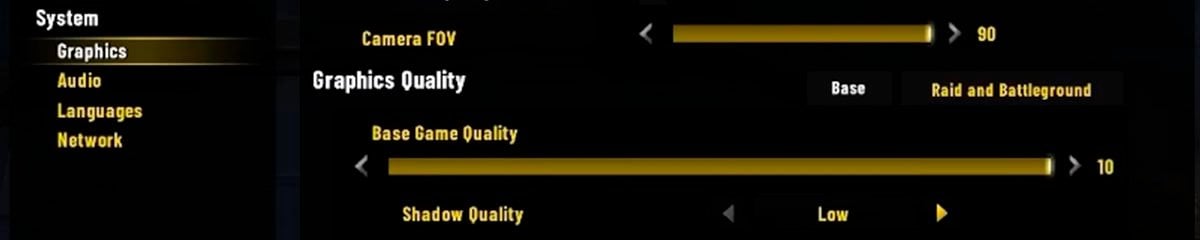
System / Graphics / Graphics quality / Base:
- Shadow Quality — Low. einer der größten FPS-Killer.
- Liquid Detail — Low
- Particle Density — Mittel – Ultra verbessert AoE-Sichtbarkeit, senkt aber FPS.
- SSAO — Disabled
- Depth Effect — Disabled
- Compute Effects — Disabled
- Outline Mode — Good. Du solltest ihn mindestens auf „Gut“ stellen, damit Objekte besser sichtbar sind.
- Texture Resolution — High to Low, Wenn du sie zu stark reduzierst, sieht das Spiel unschön aus. Wichtige PvE-Mechaniken, denen du ausweichen musst, können bei niedriger Auflösung verschwommen wirken und dadurch schwerer erkennbar sein.
- Spell Density — Some. Es ist sinnvoll, sie auf „Mittel“ zu setzen, damit du nicht in Situationen gerätst, in denen du nicht weißt, was gerade passiert ist.
- Projected Textures — Enabled. Diese Einstellung ist wichtig und sollte aktiviert sein, da sie die Sichtbarkeit entscheidender Bodeneffekte wie Schadenszonen und Heilbereiche deutlich verbessert – essenziell für Leistung und Überleben in komplexen PvE-Begegnungen.
- View Distance — Nach Belieben. Wahrscheinlich der größte Faktor für deine FPS. Stellst du sie zu niedrig, fühlst du dich wie in altem Silent Hill (FPS wären allerdings top). Drehst du sie zu hoch, sinken die FPS drastisch. Eine genaue Empfehlung ist schwierig – entscheide selbst, was für dich funktioniert.
- Environment Detail — 1
- Ground Clutter — 1
System / Graphics / Graphics quality / Raids and Battleground:
- Raid Graphics Quality — Off. In diesem Fall werden alle vorherigen Einstellungen in Raids und Schlachtfeldern übernommen.
Erweiterte Einstellungen
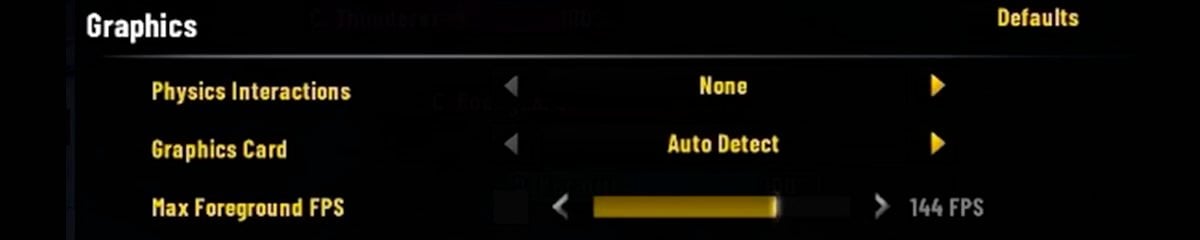
System / Graphics / Advanced:
- Triple Buffering — Disabled
- Ray Traced Shadows — Disabled. Bitte aktiviere diese Einstellung nur, wenn du einen sehr leistungsstarken PC hast.
- Ambient Occlusion Type Fidelity — FX CACAO
- Resample Quality Fidelity — FX Super Resolution 1.0. Diese Lösung für WoW-Performanceprobleme funktioniert ähnlich wie Radeons Super Resolution.
- Physics Interactions — None
- Max Foreground FPS — Stelle den Wert so hoch ein wie die Bildwiederholrate deines Monitors – oder höher, wenn dein PC damit zurechtkommt.
- Max Background FPS — 8. Du brauchst keine hohen FPS, wenn das Spiel nicht sichtbar auf deinem Bildschirm angezeigt wird.
- Target FPS — Disabled
Die übrigen Parameter liegen in deinem Ermessen und sollten entsprechend deiner Bedürfnisse und Systemleistung angepasst werden. Die grundlegende Logik besteht darin, eine gute Sichtbarkeit und Bildqualität zu erreichen, ohne das System zu überlasten. Es erfordert etwas Ausprobieren, um herauszufinden, wie viel Grafikqualität du zugunsten einer höheren Framerate opfern möchtest.
Dies sind jedoch die grundlegenden WoW Einstellungen, und in den meisten Fällen reichen diese Tipps aus, um eine stabile Spielperformance zu erzielen. Wenn du dennoch unzufrieden bist und das Gefühl hast, dass das Spiel besser laufen könnte, zeigen wir dir jetzt, welche externen Faktoren deine Performance ebenfalls beeinflussen können. Sehen wir uns an, was deine FPS außerhalb von WoW steigern kann.
System / Interface:
Öffne im Spiel die Optionen, gehe zum Reiter „Interface“ und suche nach „Namensplaketten befreundeter Spieler“. Deaktiviere diese Einstellung – das kann die FPS in Raids deutlich verbessern.
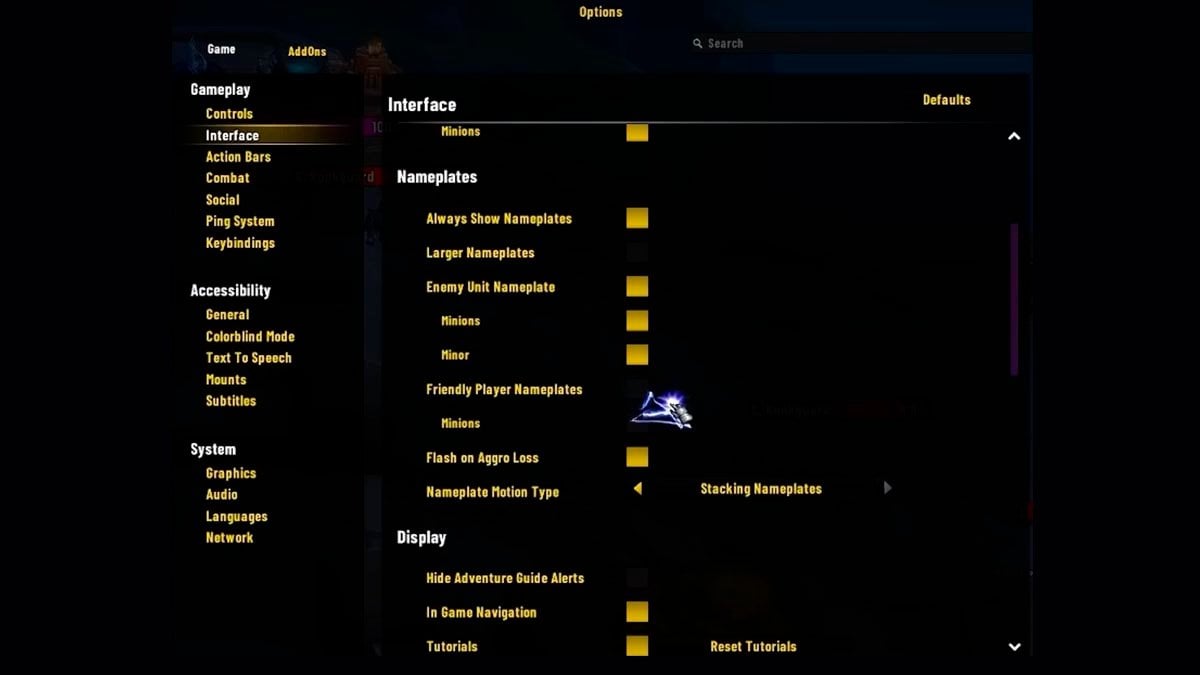
WoW Grafik verbessern ohne FPS-Verlust
Vorhin haben wir die WoW Grafikeinstellungen so angepasst, dass maximale FPS im Vordergrund stehen – teilweise auf Kosten der Bildqualität. Viele dieser Nachteile kannst du jedoch mit einem einfachen Konsolenbefehl ausgleichen. Drücke dafür im Spiel die Eingabetaste und füge folgenden Befehl in den Chat ein.
/console set ResampleAlwaysSharpen 1Dieser Befehl verbessert die Grafik von WoW erheblich – ganz ohne negative Auswirkungen auf die FPS.
Add-ons und Performanceprobleme
inige Add-ons können die Performance deines Spiels deutlich beeinträchtigen. Wir behaupten nicht, dass diese Add-ons grundsätzlich schlecht sind – aber ihre Funktionen können das Spielgeschehen spürbar beeinflussen. Achte deshalb besonders auf folgende Add-ons:
WeakAuras – Öffne den Reiter „Anzeige“ und prüfe, ob Modelle oder Modelscenes aktiv sind. Deaktiviere oder lösche alle aktiven Modelle oder Overlays.
ElvUI – Deaktiviere die Porträts bei UnitFrames und Nameplates.
Add-on-Updates – Verringere die Aktualisierungsrate bei bestimmten Add-ons wie Details, ElvUI, Plater usw.
Unten findest du Anleitungen, wie du diese Einstellungen bei den jeweiligen Add-ons anpasst:
- Details:
/details options→ „Display Update Interval“ - ElvUI:
/ec→ Allgemein → „Tag Update Rate“ - Plater:
/plater→ „Advanced Update Interval“ - ElvUI (erneut):
/ec→ Allgemein → „Tag Update Rate“
Installiere auch die Add-ons BugSack und BugGrabber, um herauszufinden, ob andere Add-ons LUA-Fehler verursachen.
Windows-Einstellungen für mehr FPS in WoW
Sorge für ein flüssigeres Spielerlebnis. Du findest die folgenden Einstellungen über die Windows-Suchleiste:
- „Game Mode“ aktivieren – Der PC priorisiert die Leistung für das Spiel, was andere Aufgaben im Hintergrund einschränkt.
- „Xbox Game Bar“ deaktivieren – Diese Funktion kann die Performance verschlechtern, ohne dass sie in WoW einen spürbaren Nutzen bringt.
- „Hardwarebeschleunigte GPU-Planung“ aktivieren – Dadurch wird mehr Rechenleistung von der CPU zur GPU verlagert, was die Eingabeverzögerung reduzieren kann.
- „Energieoptionen“ auf „Höchstleistung“ oder „Ausbalanciert“ stellen – Dies erhöht die Leistungsabgabe deines PCs, jedoch auch den Energieverbrauch.
Diese Einstellungen können die FPS in WoW leicht verbessern. Du kannst direkt im Spiel testen, wie sich diese Änderungen auf dein Spielerlebnis auswirken.
WoW auf SSD installieren
Eine SSD ist deutlich schneller als eine herkömmliche HDD. Für die beste Leistung solltest du sowohl dein Betriebssystem als auch WoW auf einer SSD installieren.
Um deine Laufwerke zu überprüfen, öffne den Task-Manager (Strg + Umschalt + Esc) und gehe zum Reiter „Leistung“. Deine SSD ist in der Regel als Laufwerk C aufgeführt.
Um herauszufinden, wo WoW installiert ist, öffne den Battle.net-Launcher, gehe zum Reiter „Spiele“, klicke auf WoW und dann auf „Optionen > Spieleinstellungen“. Falls WoW auf einer HDD liegt, installiere es auf deine SSD um.
GPU-Treiber: Die besten Einstellungen
Zwischen AMD und Nvidia gibt es keine eindeutige Antwort darauf, welche GPU am besten für WoW geeignet ist. Ganz gleich, welche du verwendest – solange die Treiber aktuell sind, wirst du gut damit spielen können.
AMD Grafikeinstellungen
„Radeon Super Resolution“ ist eine Upscaling-Technologie, mit der du deine Auflösung auf ein gewünschtes Niveau anheben kannst, ohne dabei die Performance zu beeinträchtigen. Du kannst die Auflösung im Spiel reduzieren und diese Funktion aktivieren, um die fehlenden Bildinformationen künstlich auf die native Auflösung hochzurechnen.
„Radeon Anti-Lag“ ist eine weitere sinnvolle Einstellung, um Eingabeverzögerungen zu minimieren. Sie funktioniert ähnlich wie hardwarebeschleunigte GPU-Planung, da sie verhindert, dass die CPU während des Spielens mit anderen Aufgaben belastet wird. Dadurch wird die Befehlskette verkürzt und Eingaben können schneller verarbeitet werden.
„Radeon Chill“ ist eine einfache Möglichkeit, die FPS zu begrenzen. Du kannst eine minimale FPS einstellen, um eine bestimmte Leistungsgrenze zu garantieren – auch wenn andere Prozesse darunter leiden. Gleichzeitig kannst du eine maximale FPS setzen, um den Energieverbrauch zu senken. Alternativ kannst du beide Werte identisch setzen, um eine gleichmäßige Framerate zu gewährleisten.
Nvidia Grafikeinstellungen
Um die Aktualität deiner Nvidia-Treiber zu überprüfen, öffne die „Nvidia Systemsteuerung“ auf deinem Desktop. Gehe dort auf „Hilfe“ und wähle „Updates“ aus. Es öffnet sich ein Fenster, in dem du sehen kannst, ob deine Treiber aktuell sind oder ob ein Update verfügbar ist. Wenn alles auf dem neuesten Stand ist, kannst du dich an die erweiterten Einstellungen machen.
„Low Latency Mode“ solltest du in den „3D-Einstellungen verwalten“ aktivieren. Diese Option reduziert die Zeit, die die CPU benötigt, um Frames zu verarbeiten. Das geschieht, indem weniger Frames gleichzeitig in der Warteschlange stehen, wodurch die Eingabeverzögerung sinkt.
Außerdem solltest du die „Maximale Bildrate“ im Rahmen deiner WoW War Within-Optimierung festlegen. Das senkt den Energieverbrauch deines Laptops oder PCs und hilft dir dabei, im optimalen G-SYNC-Bereich zu bleiben – falls du G-SYNC aktiviert hast (was du in dem Fall solltest). Ein sinnvoller FPS-Wert liegt bei etwa 60.
Zusätzlich solltest du überlegen, die Option „ECC-Zustand ändern“ zu deaktivieren, da diese bekannt dafür ist, die FPS zu senken. Stelle anschließend unter „Auflösung ändern“ sicher, dass deine native Bildschirmauflösung ausgewählt ist und setze die Bildwiederholfrequenz auf das Maximum. So stellst du sicher, dass dein Bildschirm so schnell wie möglich aktualisiert wird.
Fazit
Das war’s mit unserem Guide. Wir hoffen, dass du jetzt mit stabilen FPS spielen kannst. Wenn du während deiner Abenteuer mit maximaler FPS auf größere Schwierigkeiten stößt, kannst du jederzeit unsere Optionen für WoW Boost kaufen nutzen, um dir die nötige Hilfe zu holen. Teile gerne in den Kommentaren, wie sehr sich deine FPS nach diesen Einstellungen verbessert haben!





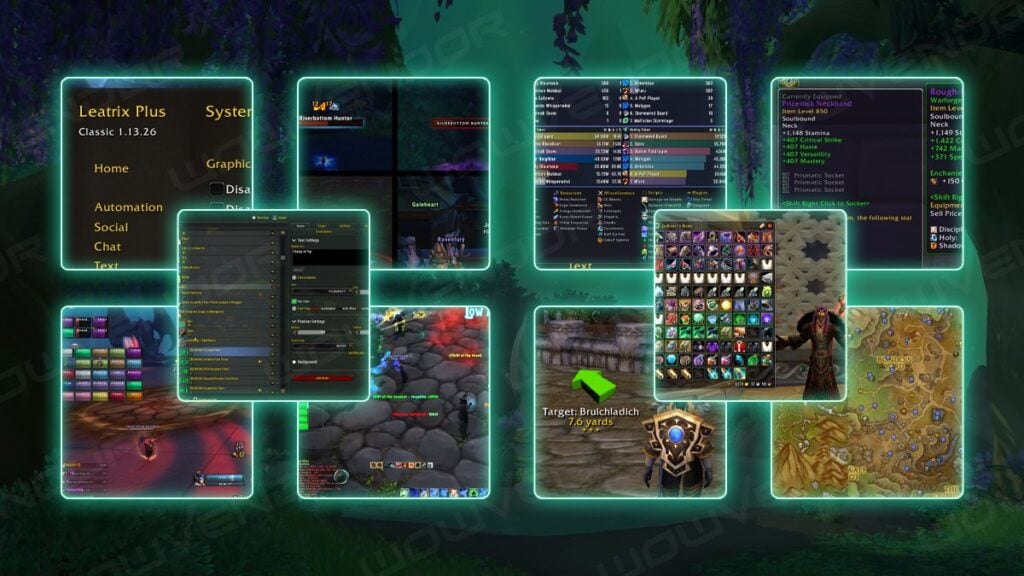
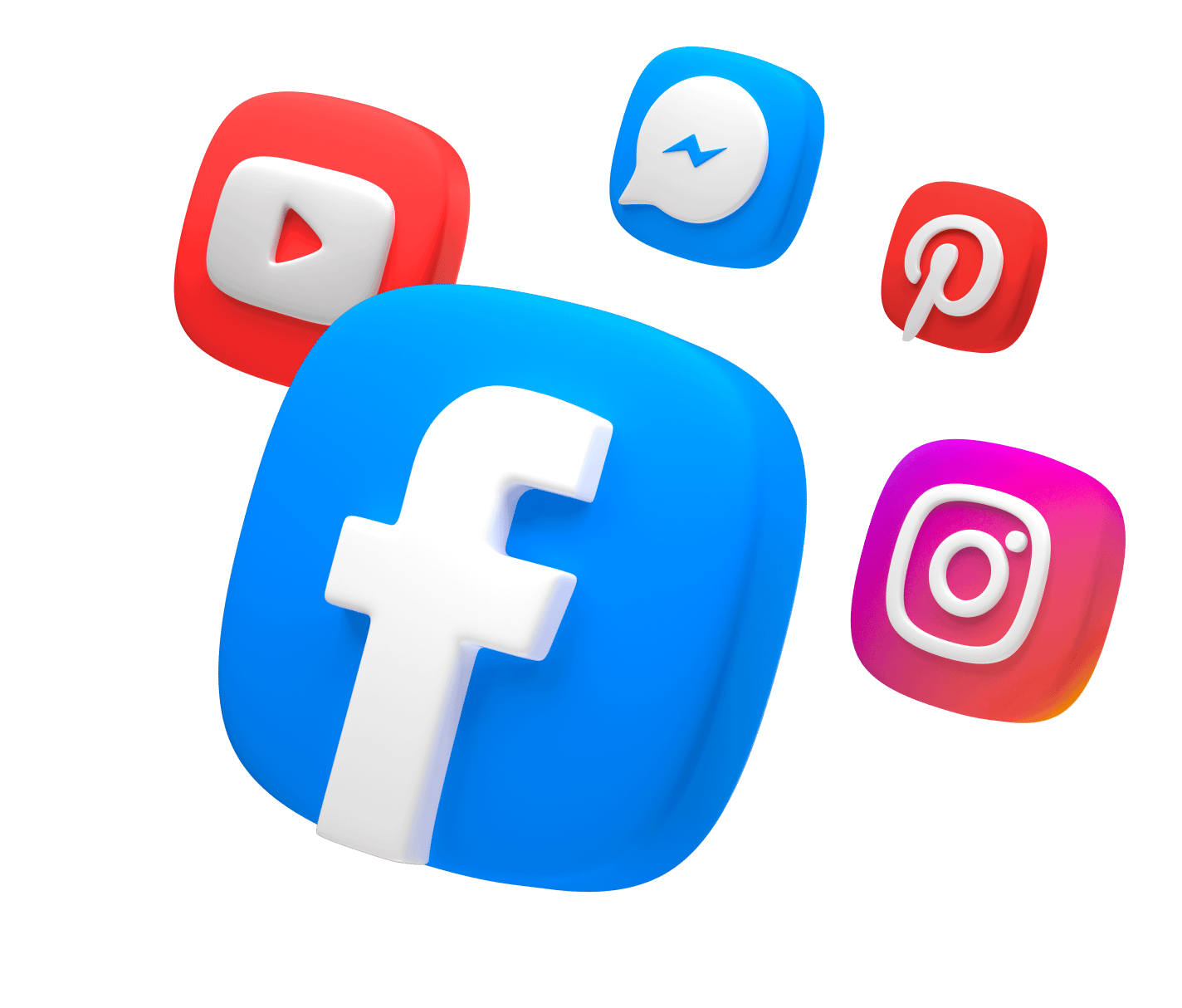
Comments