Marvel Rivals FPS- und Ping-Einstellungen: Ein Leitfaden
Lernen Sie, wie Sie FPS und Ping in Marvel Rivals verbessern können. Hier ist ein vollständiger Leitfaden, um Lags und Einfrieren auf Ihrem PC zu beheben.
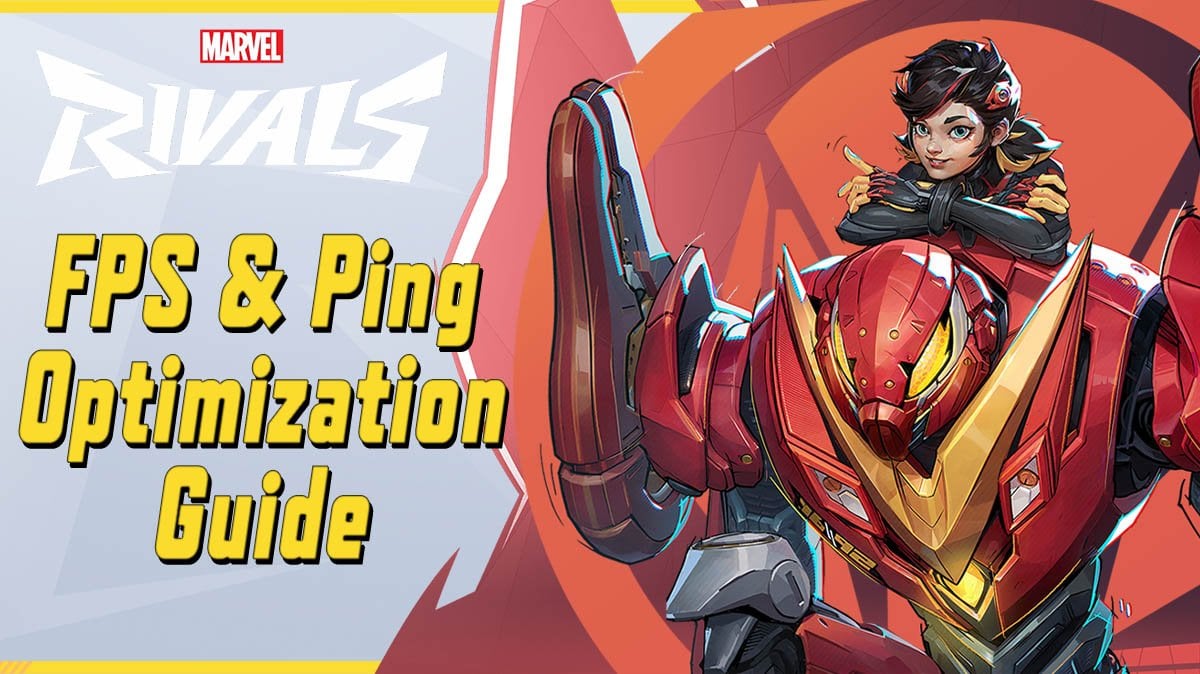
Inhaltsverzeichnis:
Wichtige Erkenntnisse:
- Streben Sie hohe FPS und niedrige Latenz an, indem Sie Ihren PC und die In-Game-Einstellungen optimieren.
- Synchronisieren Sie die FPS des Spiels mit der Bildwiederholfrequenz Ihres Monitors.
- Installieren Sie das Spiel auf einer SSD, aktivieren Sie den Spielmodus, passen Sie die Grafikeinstellungen an und schließen Sie unnötige Anwendungen.
- Stellen Sie die Anzeigeeinstellungen im Spiel ein (z. B. V-Sync deaktivieren, Grafikqualität und Schattendetails reduzieren oder sogar die Auflösung verringern), um ein Gleichgewicht zwischen Optik und Leistung zu erreichen.
- Wenn die Optimierung nicht hilft, können Probleme durch schwache Hardware, veraltete Treiber oder Serverprobleme verursacht werden. Cloud-Gaming könnte eine letzte Lösung für flüssigeres Gameplay sein.
Marvel Rivals ist ein cooles und visuell beeindruckendes Spiel, hat aber auch seine Nachteile. Viele Spieler erleben Lags, niedrige FPS und hohen Ping, was das Spiel weniger angenehm und manchmal sogar unspielbar macht. Die hohen Hardwareanforderungen des Spiels bringen viele PCs an ihre Grenzen. In diesem Leitfaden finden Sie einen Schritt-für-Schritt-Ansatz, um Ihren PC und die Marvel Rivals-Einstellungen zu optimieren. Am Ende sollten Sie eine spürbare Verbesserung der Spielleistung feststellen – selbst wenn Doctor Strange sein Portal öffnet.
Ähnliche Beiträge:
Schlüsselleistungsfaktoren
Spieleinstellungen und Hardwarekonfigurationen sind oft darauf ausgelegt, die Optik über die Leistung zu priorisieren. Es ist nichts falsch daran, die Optik zu genießen. Die wettbewerbsorientierte Natur von Marvel Rivals erfordert jedoch einen Fokus auf Leistung. Natürlich ist es wichtig, ein Gleichgewicht zu finden. Wir werden Sie nicht dazu zwingen, Minecraft oder Counter-Strike 1.6 zu spielen. Marvel Rivals sollte immer noch wie ein modernes Spiel mit beeindruckenden Superhelden aussehen.
Es gibt 2 entscheidende Faktoren, die erreicht werden müssen – hohe FPS und niedrige Latenz. Diese sind der Schlüssel, um flüssigeres Gameplay zu erreichen und sich einen Wettbewerbsvorteil gegenüber anderen Spielern zu verschaffen.
Was ist FPS und warum ist es wichtig
FPS (Frames per Second) ist ein zentraler Leistungsfaktor für jedes Actionspiel. Besonders in Shootern und teambasierten Spielen wie Marvel Rivals ist FPS von großer Bedeutung. Je höher die FPS, desto flüssiger und geschmeidiger erscheinen die Animationen. Es geht jedoch nicht nur um die Optik. Höhere FPS verbessern Ihr Zielen und Ihre Reaktionszeit erheblich.
Wie viele FPS Sie benötigen, ist eine sehr persönliche Angelegenheit.
- Wenn Sie ein Gelegenheitsspieler mit nicht gaming-tauglicher Hardware sind, können Sie das Spiel sogar mit 30 FPS genießen.
- Die meisten Gamer streben mindestens 60 FPS als Mindeststandard an.
- Spieler mit leistungsstärkerer Hardware erreichen oft 100-150 FPS.
- Wenn Sie ein wettbewerbsorientierter Spieler sind, können Sie 200-300 FPS und mehr anstreben.
Letztendlich hängt Ihre ideale FPS von der Balance zwischen Leistung, Hardwarefähigkeiten und Ihren Spielzielen ab.
Wie Sie FPS in Marvel Rivals überprüfen: Gehen Sie zu den In-Game-Einstellungen → Anzeige → FPS anzeigen. (Beachten Sie, dass FPS ein dynamischer Faktor ist und je nach Situation variieren kann).
Überprüfen Sie die Bildwiederholfrequenz Ihres Monitors in Hz
FPS ist immer durch die Bildwiederholfrequenz Ihres Monitors begrenzt, gemessen in Hertz (Hz). Es ist einfach zu vergleichen: Wenn Sie einen 60Hz-Monitor haben, kann dieser nur bis zu 60 FPS anzeigen. Es ist also nicht nötig, Ihre FPS über die Bildwiederholfrequenz Ihres Monitors hinaus zu beschleunigen.
So überprüfen Sie die Bildwiederholfrequenz Ihres Monitors: Klicken Sie mit der rechten Maustaste auf einen leeren Bereich Ihres Desktops und wählen Sie Anzeigeeinstellungen. Klicken Sie im Einstellungsfenster auf Erweiterte Anzeigeeinstellungen. Hier finden Sie die Bildwiederholfrequenz Ihres Monitors.
Lesen Sie diesen Leitfaden zur Bildwiederholfrequenz für weitere Informationen.
Was ist Latenz und warum ist sie wichtig
Latenz (oder Ping) ist die Zeit, die benötigt wird, damit Daten von Ihrem Gaming-Gerät zum Server des Spiels gelangen. Sie wird in Millisekunden (ms) gemessen. Idealerweise möchten Sie eine Latenz von 0 ms, was bedeutet, dass Ihre Aktionen sofort verarbeitet werden. Dies ist jedoch nicht erreichbar. Hier sind realistischere Ping-Ziele:
- Optimales Erlebnis: Latenz von 20 ms oder weniger.
- Guter Bereich: Zwischen 20-100 ms.
- Akzeptabel für Gelegenheitsspieler: Zwischen 100-150 ms.
- Unspielbar: Latenz von 150 ms oder höher.
Latenz wird oft nicht nur durch Ihre Hardware und Einstellungen, sondern auch durch Ihre Region und Internetverbindung begrenzt. Sie können Ihren Ping jedoch verbessern, indem Sie die Rechenlast verringern, die Marvel Rivals auf Ihr System ausübt.
Wie Sie die Latenz in Marvel Rivals überprüfen: Gehen Sie zu den In-Game-Einstellungen → Anzeige → Netzwerkstatistiken aktivieren.

Marvel Rivals PC-Einstellungen
Hier werden wir einige Tipps zur Optimierung Ihres Marvel Rivals-Erlebnisses außerhalb des Spiels selbst erkunden. Diese Schritte gelten hauptsächlich für PCs mit Windows.
Schritt 1 – Stellen Sie sicher, dass Marvel Rivals auf einer SSD installiert ist
Eine SSD (Solid State Drive) ist ein modernes und viel schnelleres Speichermedium im Vergleich zu herkömmlichen HDDs. Ihr Betriebssystem und Marvel Rivals sollten für optimale Leistung auf einer SSD installiert sein.
Um die Laufwerke zu überprüfen, die Sie haben, öffnen Sie den Task-Manager (Strg+Umschalt+Esc) und gehen Sie zur Registerkarte Leistung. Suchen Sie nach Ihrer SSD (normalerweise als Laufwerk C aufgelistet).
Überprüfen Sie als Nächstes, wo Marvel Rivals installiert ist. Sie können dies über die Spieleinstellungen von Steam oder Epic Games Store herausfinden. Wenn das Spiel auf einer HDD installiert ist, deinstallieren Sie es und installieren Sie es auf Ihrer SSD neu.
Schritt 2 – Aktivieren Sie den Spielmodus
Suchen Sie auf Ihrem PC nach dem Spielmodus (drücken Sie die Windows-Taste, schreiben Sie “Spielmodus” und drücken Sie die Eingabetaste) → Aktivieren Sie ihn.
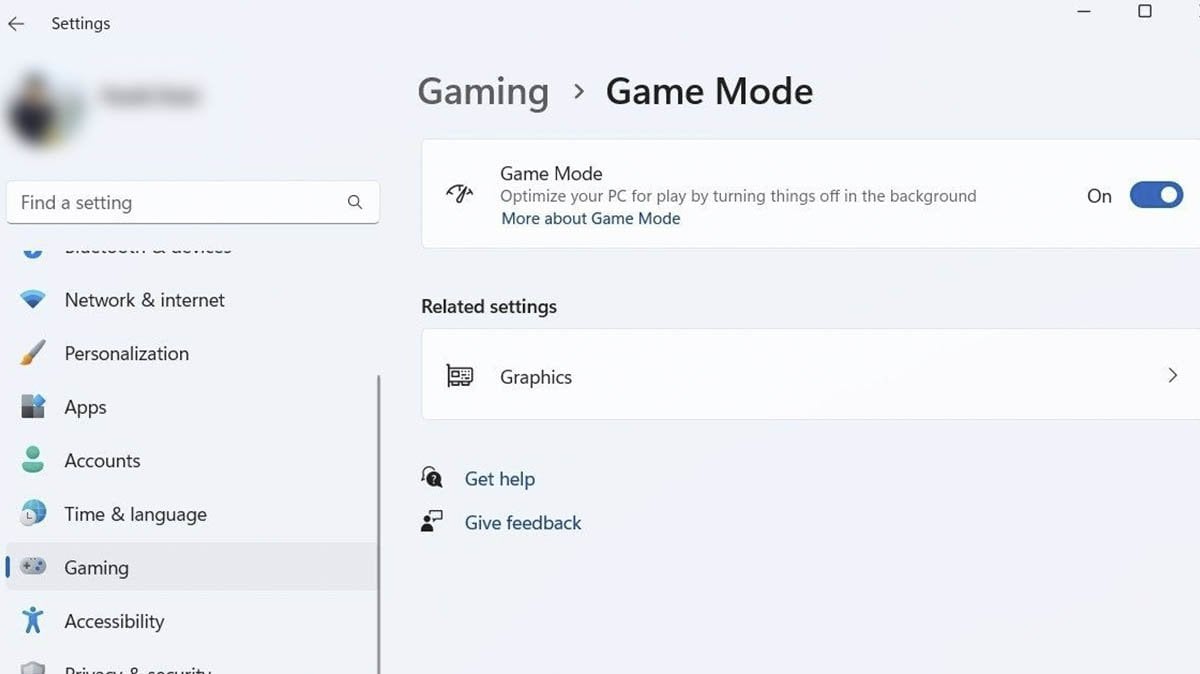
Schritt 3 – Passen Sie Ihre Grafikeinstellungen an
Suchen Sie auf Ihrem PC nach Grafikeinstellungen (drücken Sie die Windows-Taste, schreiben Sie “Grafik” und drücken Sie die Eingabetaste) → Drücken Sie “Standard-Grafikeinstellungen ändern” → Finden Sie die Option Standard-Hochleistungs-GPU → Wählen Sie Ihre Grafikkarte aus.
Schritt 4 – Hardwarebeschleunigte GPU-Planung aktivieren
Suchen Sie auf Ihrem PC nach Grafikeinstellungen (drücken Sie die Windows-Taste, schreiben Sie “Grafik” und drücken Sie die Eingabetaste) → Drücken Sie “Standard-Grafikeinstellungen ändern” → Suchen Sie “Hardwarebeschleunigte GPU-Planung” und aktivieren Sie sie.
Diese Option ist möglicherweise nicht auf allen PCs verfügbar. Wenn Sie sie nicht sehen, brauchen Sie sich keine Sorgen zu machen – Sie kommen auch ohne sie aus.
Schritt 5 – Optimierung für fensterbasierte Spiele aktivieren
Suchen Sie auf Ihrem PC nach Grafikeinstellungen (drücken Sie die Windows-Taste, schreiben Sie “Grafik” und drücken Sie die Eingabetaste) → Drücken Sie “Standard-Grafikeinstellungen ändern” → Suchen Sie “Optimierung für fensterbasierte Spiele” und aktivieren Sie sie.
Schritt 6 – Alle unnötigen Anwendungen schließen
Gehen Sie zur Taskleiste und überprüfen Sie alle geöffneten Anwendungen. Schließen Sie alles, was nicht erforderlich ist, um einige Systemressourcen freizugeben.
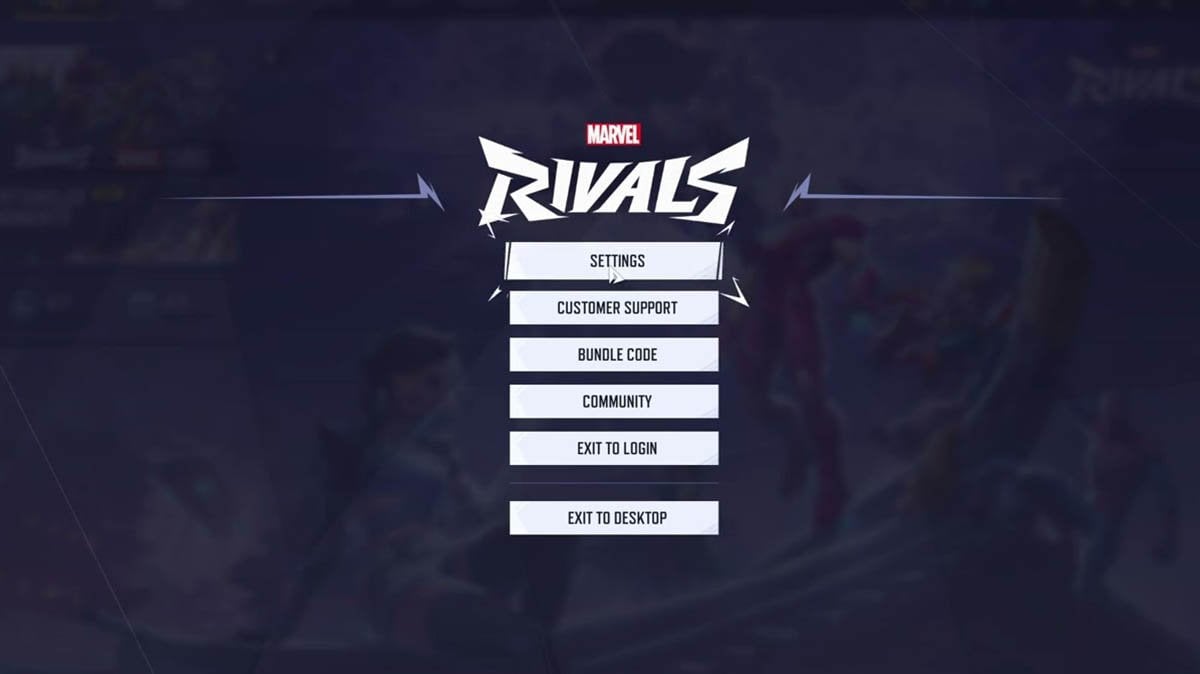
In-Game Marvel Rivals Einstellungen
Jetzt ist es an der Zeit, Ihre In-Game-Einstellungen für optimale Leistung anzupassen. Mit Ausnahme von Schritt 1 werden alle Anpassungen innerhalb von Marvel Rivals unter Einstellungen > Anzeige vorgenommen.
Schritt 1 – Lokale Konfigurationsdateien löschen
Suchen Sie “Lokale Konfigurationsdateien löschen” links neben der Schaltfläche “Starten”, bevor Sie das Spiel starten.
Jetzt können Sie Marvel Rivals starten. Sobald das Spiel läuft, gehen Sie zu Einstellungen > Anzeige, um mit den nächsten Schritten fortzufahren.
Schritt 2 – Frame-Generierungsmodus deaktivieren
Schritt 3 – V-Sync deaktivieren
Schritt 4 – Globale Beleuchtung auf SSGI – Niedrige Qualität einstellen
Schritt 5 – Reflexionsqualität auf Bildschirmraum-Reflexion einstellen
Schritt 6 – Modellsdetails auf Niedrig oder Mittel einstellen
Dies ist einfach eine Wahl zwischen Leistung und visueller Qualität. Wählen Sie die Option, die am besten zu Ihnen passt.
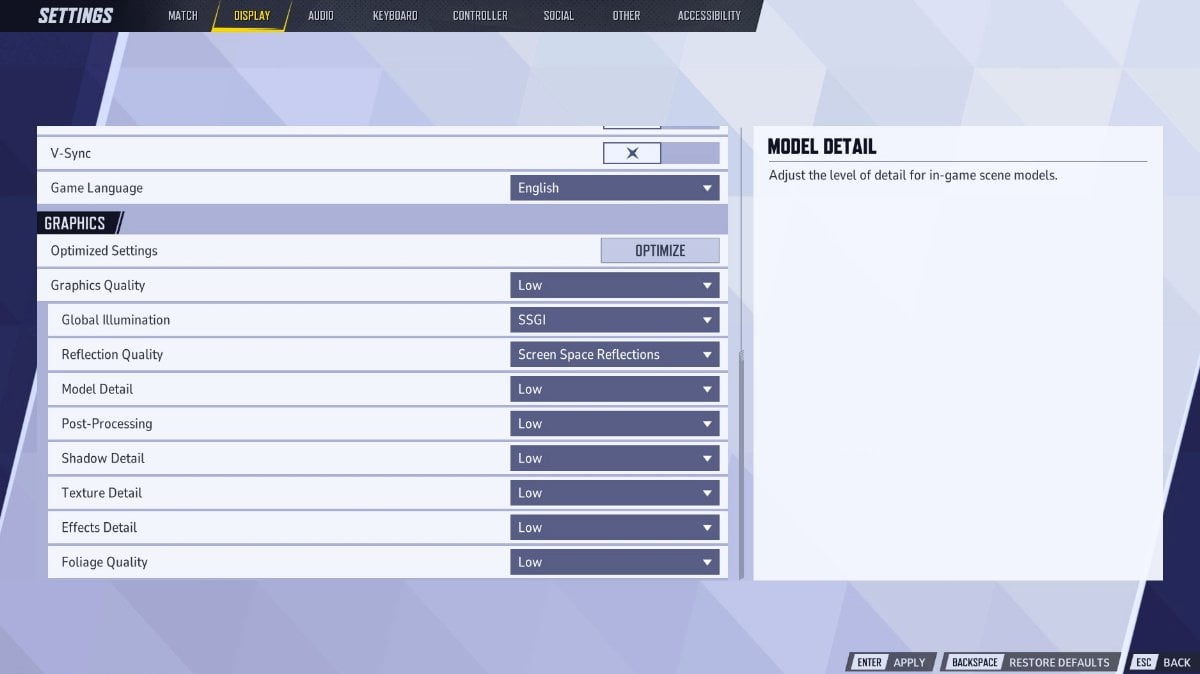
Schritt 7 – Nachbearbeitung auf Niedrig einstellen
Schritt 8 – Schattendetails auf Niedrig einstellen
Schritt 9 – Texturdetails auf Niedrig oder Mittel einstellen
Schritt 10 – Effektdetails auf Niedrig einstellen
Schritt 11 – Laubqualität auf Niedrig einstellen
Schritt 12 – Die richtige Anti-Aliasing- und Auflösungstyp auswählen
Diese Empfehlung ist nicht eindeutig, da die beste Wahl stark von Ihrer Hardware abhängt. Experimentieren Sie mit verschiedenen Optionen und überwachen Sie Ihre FPS und Ping, um herauszufinden, was für Ihr System am besten funktioniert.
TAAU funktioniert bei einigen Setups am besten, während andere möglicherweise mehr von DLSS oder AMD FSR profitieren. Wenn Sie DLSS oder AMD FSR verwenden, stellen Sie den Superauflösungsmodus auf Leistung oder sogar Ultra-Leistung ein.
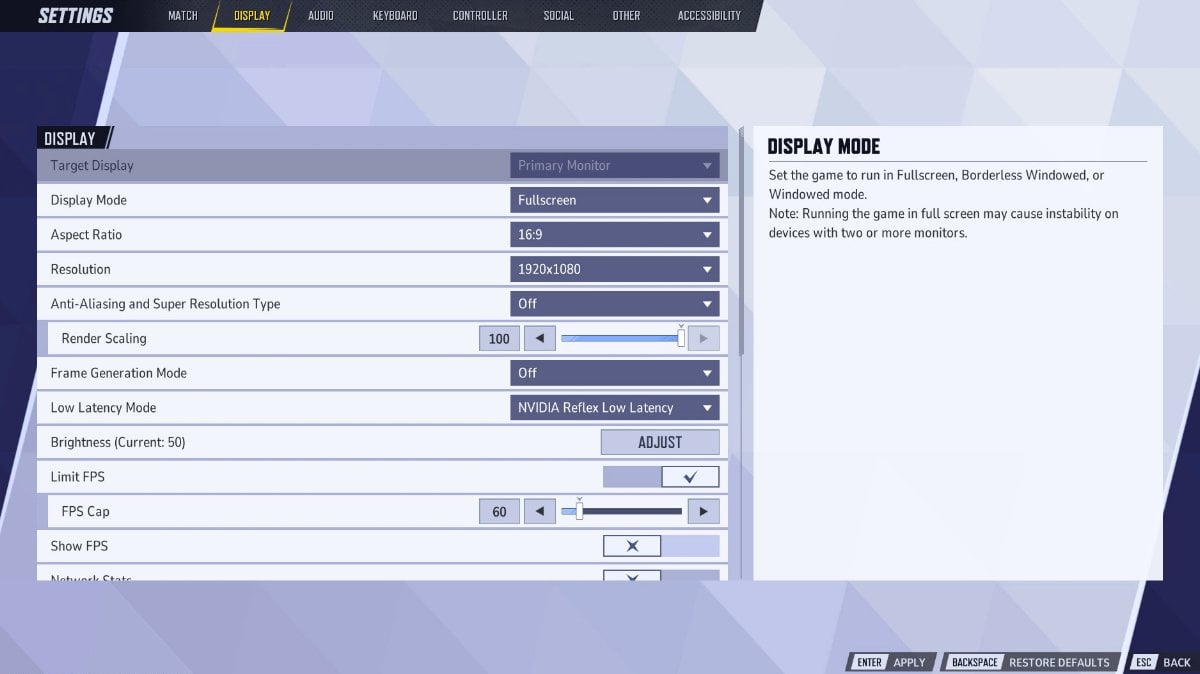
Stchritt 13 – Wenn die FPS immer noch niedrig sind, ziehen Sie in Betracht, die Auflösung zu verringern
Die Verringerung der Auflösung kann die Spielleistung erheblich verbessern, geht jedoch mit einem großen visuellen Verlust einher. Ziehen Sie diese Option nur in Betracht, wenn Sie eine Low-End-Grafikkarte haben und immer noch ernsthafte Leistungsprobleme haben.
Schritt 14 – Niedriglatenzmodus finden und Nvidia Reflex aktivieren, falls verfügbar
Schritt 15 – Wenn Sie immer noch einen hohen Ping haben, ziehen Sie in Betracht, FPS zu begrenzen
Diese Option ermöglicht es Ihnen, einen kleinen Teil Ihrer FPS gegen eine verringerte Latenz einzutauschen. Verwenden Sie sie nur, wenn Sie mit Ihrer aktuellen FPS zufrieden sind, aber einen hohen Ping haben.
Bestimmen Sie zunächst Ihre durchschnittliche FPS-Rate und gehen Sie dann zu den Anzeigeeinstellungen und aktivieren Sie “FPS begrenzen”. Setzen Sie das FPS-Limit etwas niedriger als Ihren Durchschnitt – reduzieren Sie es zunächst um 5-10 %. Wenn Sie weitere Verbesserungen benötigen, versuchen Sie es mit 15-20 %, aber senken Sie Ihre maximale FPS niemals unter 60. Nach dieser Änderung sollte sich Ihre Latenz verbessern.
Wenn Sie eine noch niedrigere Latenz benötigen, sollten Sie den Frame-Generierungsmodus aktivieren. Tun Sie dies nur, wenn Sie verzweifelt nach einer Reduzierung des Pings suchen und bereits die FPS-Begrenzungsoption verwenden

Wenn nichts hilft
Jeder Fall von Lags und Leistungsproblemen ist einzigartig, und es ist unmöglich, alle Faktoren zu berücksichtigen. Wenn Sie immer noch Lags oder schlechte Leistung erleben, ist es an der Zeit, über In-Game- und Windows-Einstellungen hinauszuschauen.
Mögliche Probleme:
- Nicht leistungsstarke Hardware
- Veraltete oder inkompatible Treiber
- Schwache Internetverbindung
- Serverprobleme bei Marvel Rivals
- Ein durch einen kürzlichen Patch oder Hotfix eingeführter Fehler.
Und natürlich sind Lags manchmal auf der Seite des Spielers unvermeidlich und einfach ein Teil des Gameplays für die große Mehrheit der Spieler. Nehmen Sie beispielsweise den Portal-Effekt von Doctor Strange.
Wenn Sie keine leistungsstarke Hardware haben, um Marvel Rivals ohne Lags auszuführen, ziehen Sie Cloud-Gaming in Betracht. Es ist zwar keine perfekte Lösung, ermöglicht jedoch jedem, das Spiel zu erleben.
Mit einem optimierten Spiel kommt große Verantwortung. Lassen Sie unsere Marvel Rival Boosting-Dienste Ihnen helfen, in den Rängen aufzusteigen und perfekte Spielbedingungen zu genießen.”


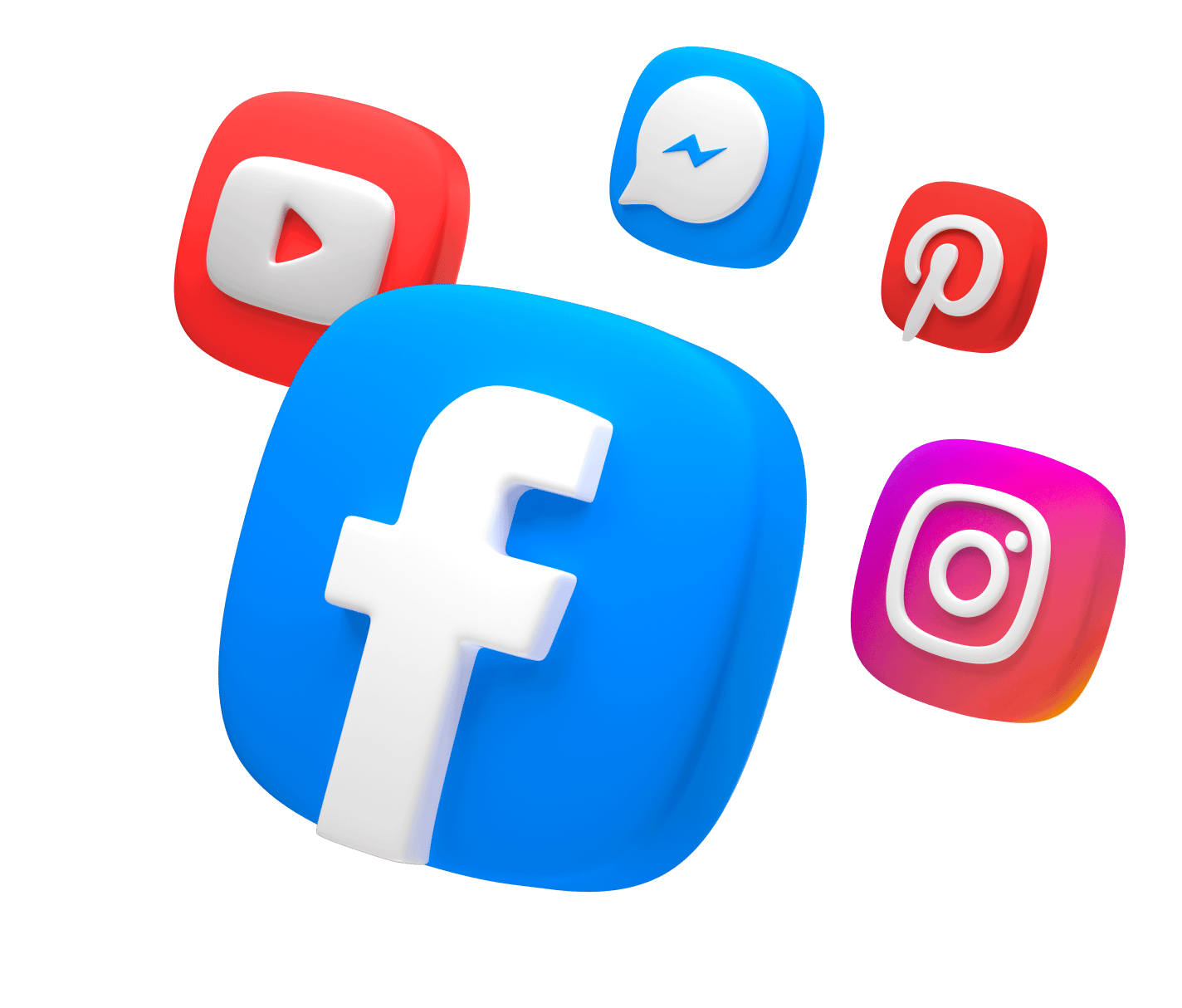
Comments